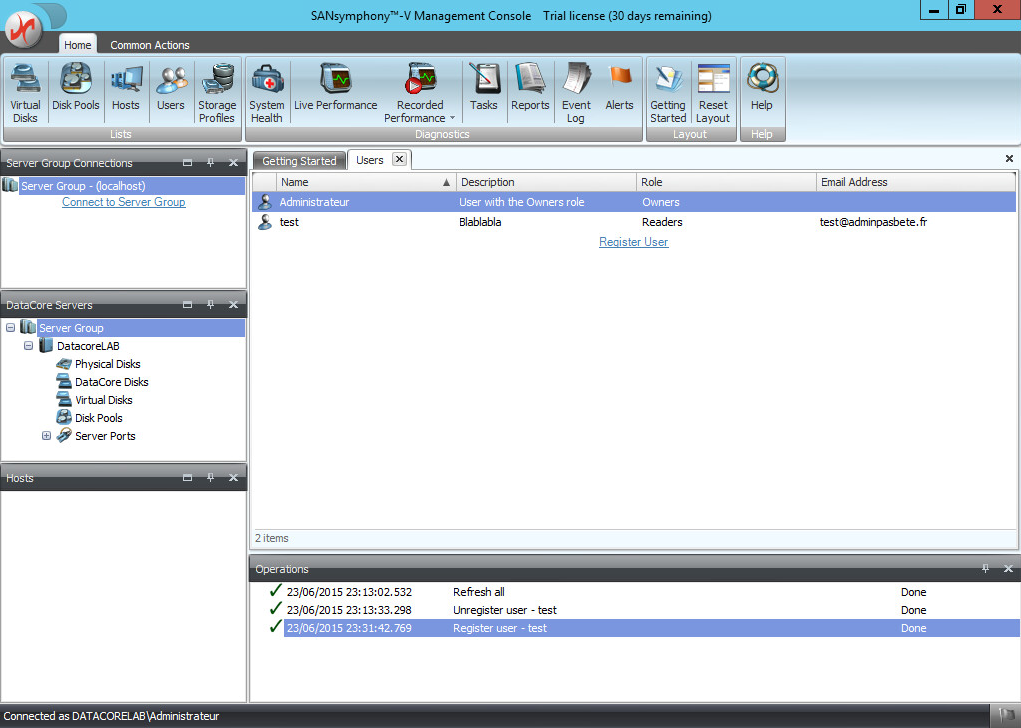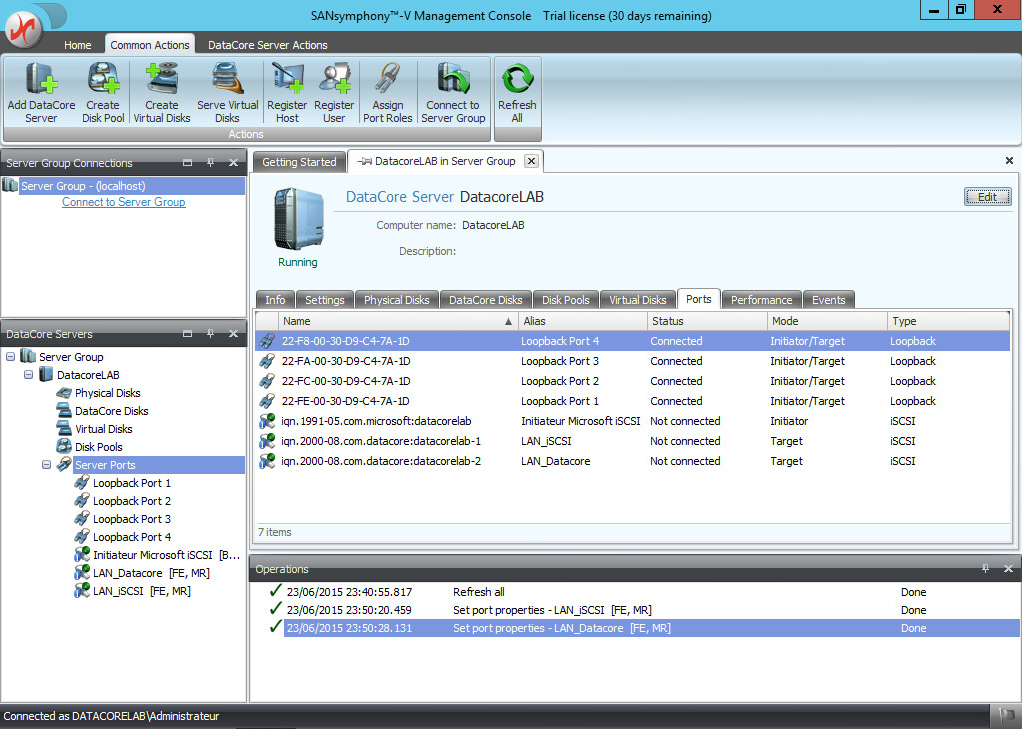Dans cette seconde partie, nous allons configurer les éléments de base de notre serveur Datacore. La configuration utilisateurs, hôtes et rôle des ports.
La configuration est à réaliser sur vos deux serveurs Datacore
Se connecter sur la console d'administration de Datacore en tant qu'administrateur
Configuration des utilisateurs
Vous pouvez autoriser des utilisateurs (autre que Administrateur) à administrer vos serveurs Datacore.
Les utilisateurs doivent être créé en local sur le serveur ou votre serveur doit être membre d'un domaine Active Directory
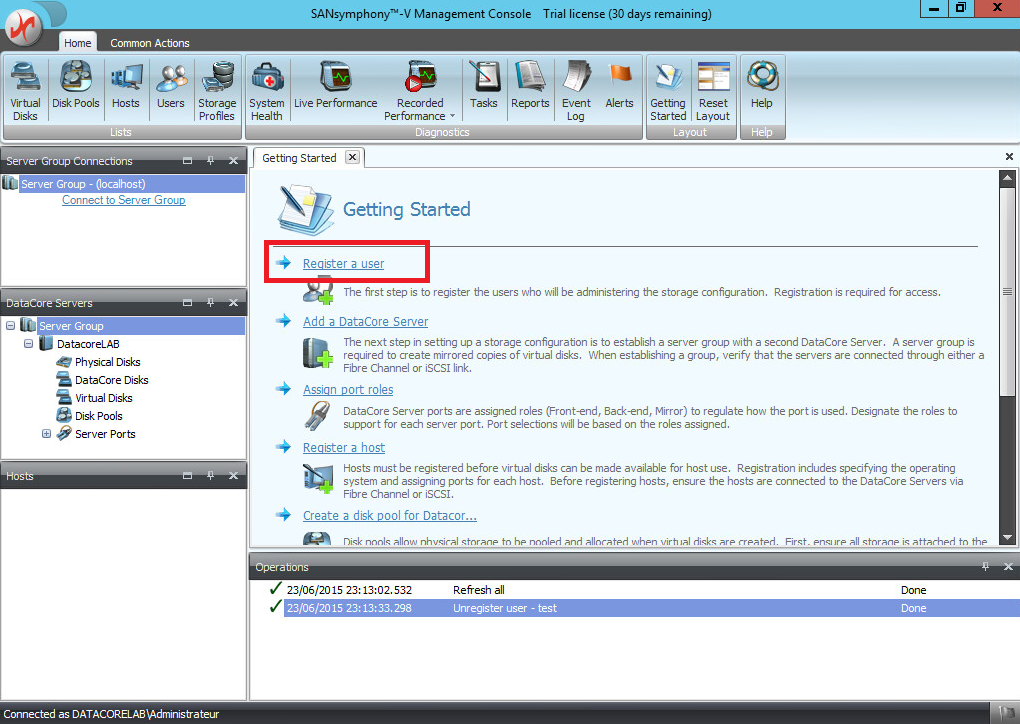 Si vous avez l'assistant au démarrage (onglet Getting Started), cliquer sur Register a user
Si vous avez l'assistant au démarrage (onglet Getting Started), cliquer sur Register a user
OU
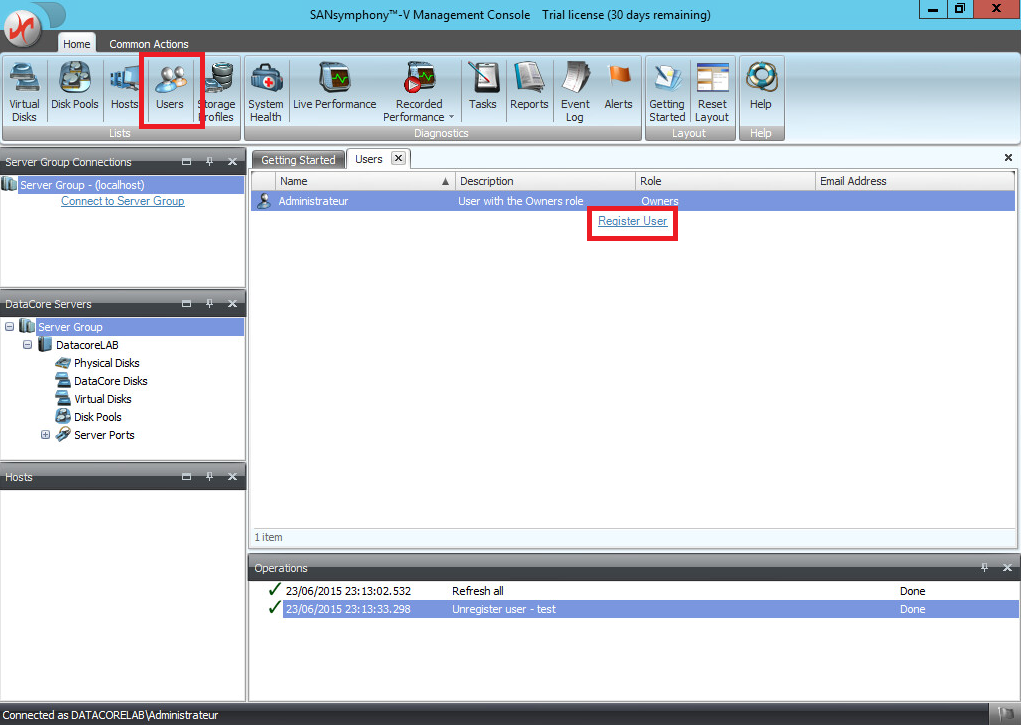 Cliquer sur Home puis sur Users
Cliquer sur Home puis sur Users
Cliquer sur Register User
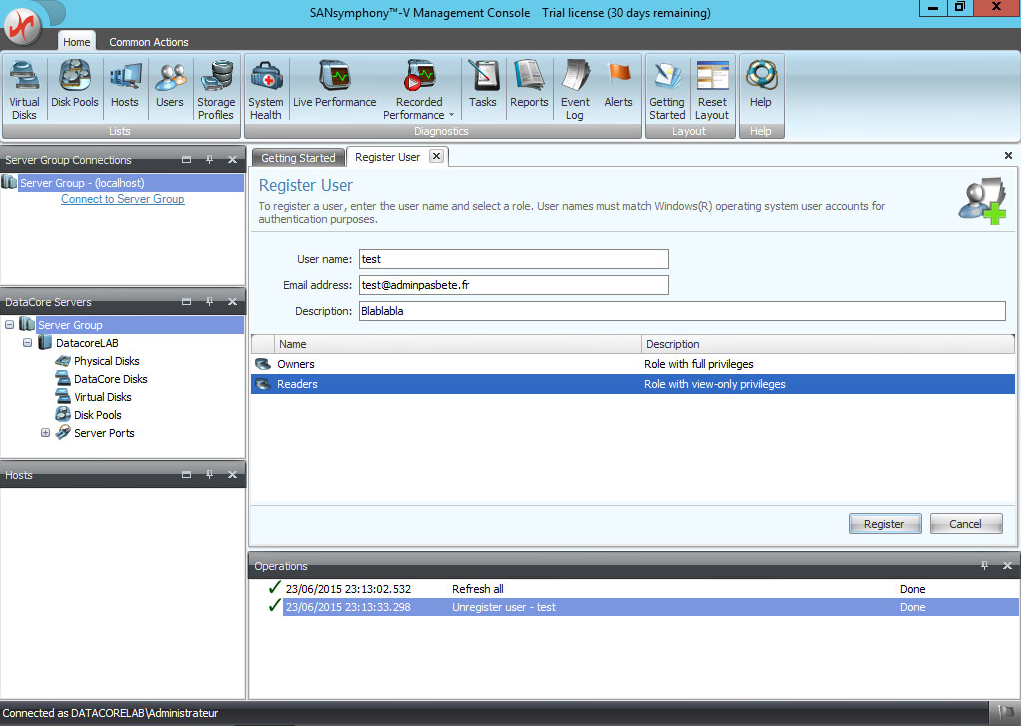 Remplir les champs suivant votre configuration
Remplir les champs suivant votre configuration
Pour un utilisateur local, renseigner uniquement sont login
Pour un utilisateur Active Directory, renseigner le sous la forme DOMAINE\Login
Sélectionner sont rôle : Owners = Tout les privilèges / Reader = Lecture uniquement
Cliquer sur Register
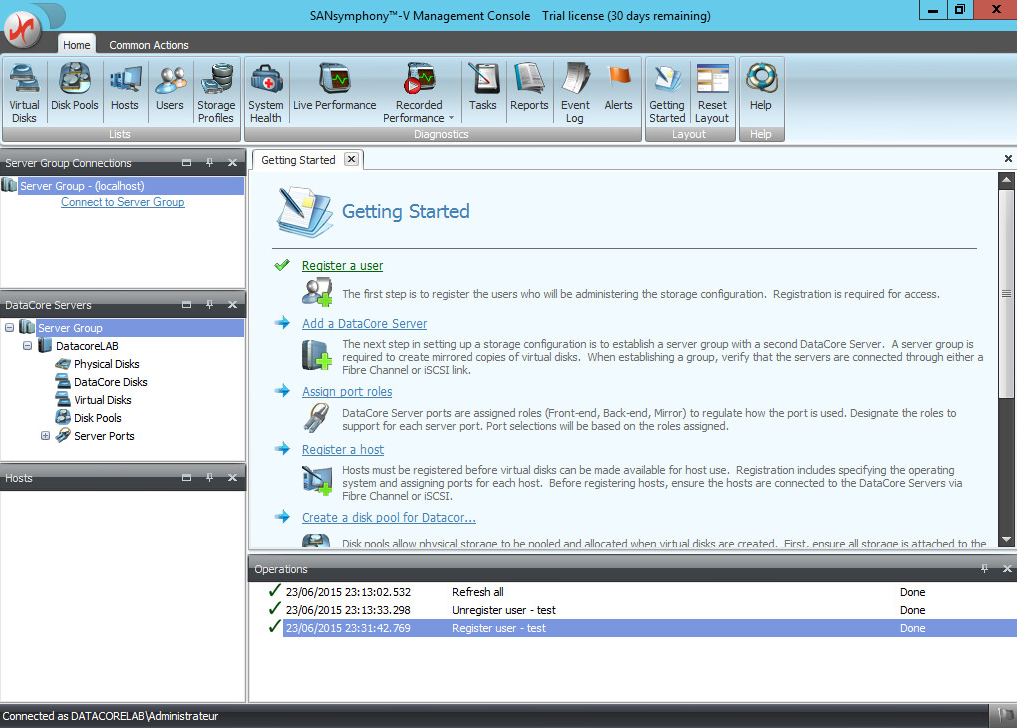 L'étape Register a user à été validé par le guide Datacore
L'étape Register a user à été validé par le guide Datacore
Vous pouvez à tout moment éditer vos utilisateurs
Cliquer sur Home puis Users
Vous pouvez tester votre nouvel utilisateur
Fermer la console Datacore puis relancer la
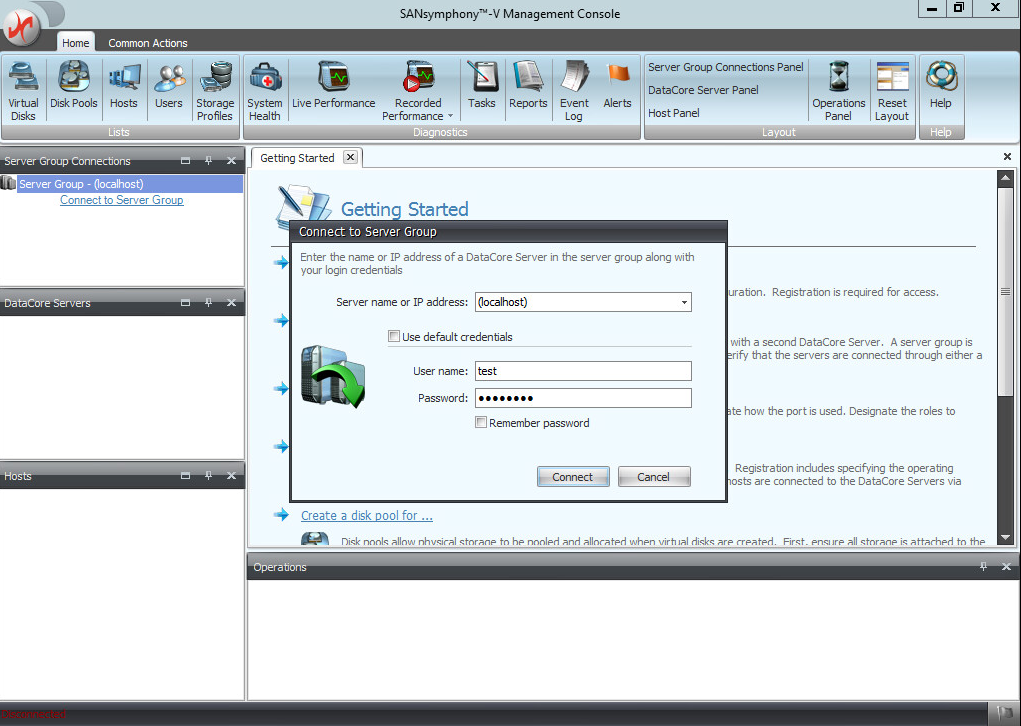 User name : votre login (si vous utiliser Active Directory il doit être de la forme DOMAINE\LOGIN)
User name : votre login (si vous utiliser Active Directory il doit être de la forme DOMAINE\LOGIN)
Password : Mot de passe de votre compte (local ou Active Directory)
Cliquer sur Connect
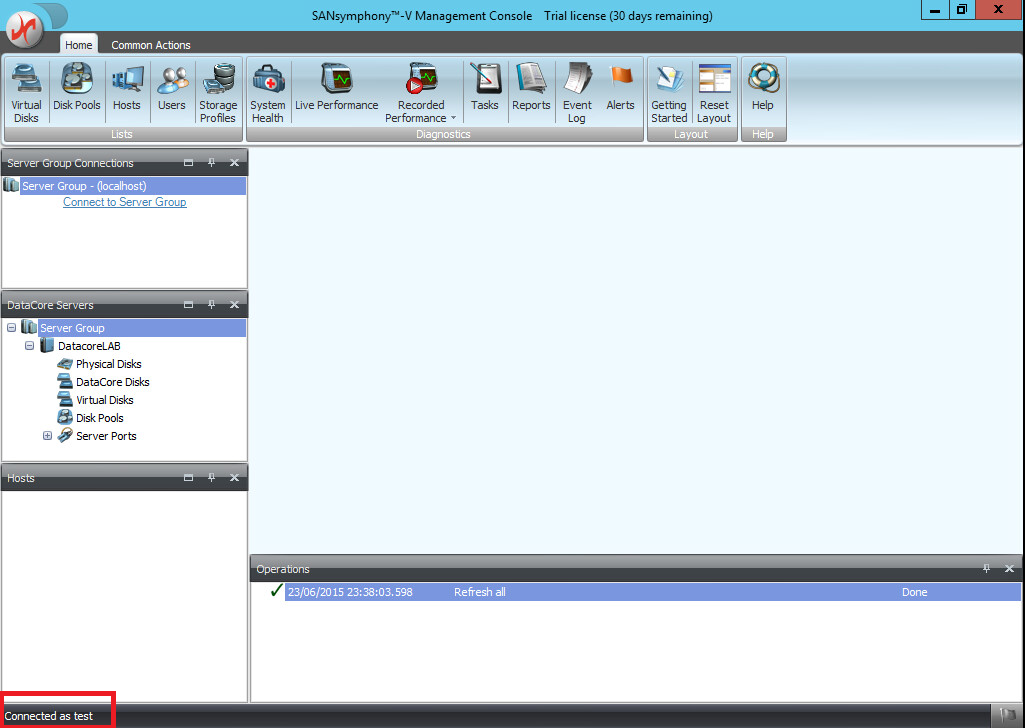 En bas à gauche, vous pouvez voir sous quel utilisateur vous êtes connecté
En bas à gauche, vous pouvez voir sous quel utilisateur vous êtes connecté
Configuration des Ports Datacore
Cette étape permet de définir les rôles de vos différentes carte réseau (ou Fibre Channel ou SCSI)
Il est très important que vos Ports Datacore soit correctement nommés pour une meilleure visibilité
Dans le volet de gauche, dérouler l'arborescence Server Ports
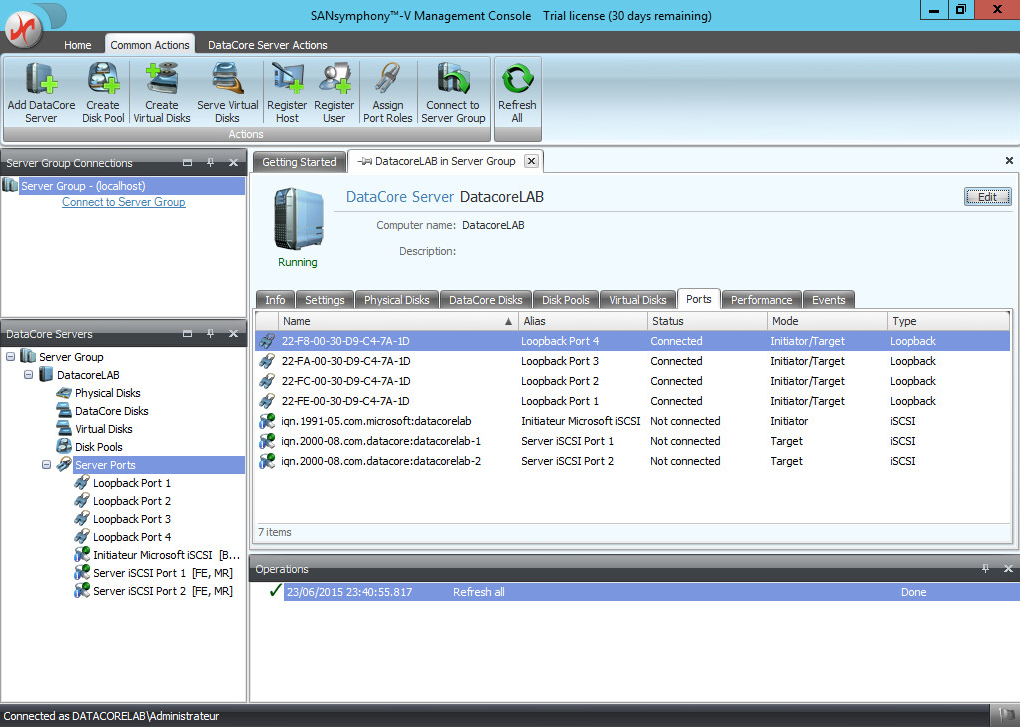 Cliquer sur un des ports nommé Server iSCSI Port X
Cliquer sur un des ports nommé Server iSCSI Port X
Remarque : Les annotations après le nom du port correspondent au rôle du port
FE = Front End
BE = Back End
MR = Miroir
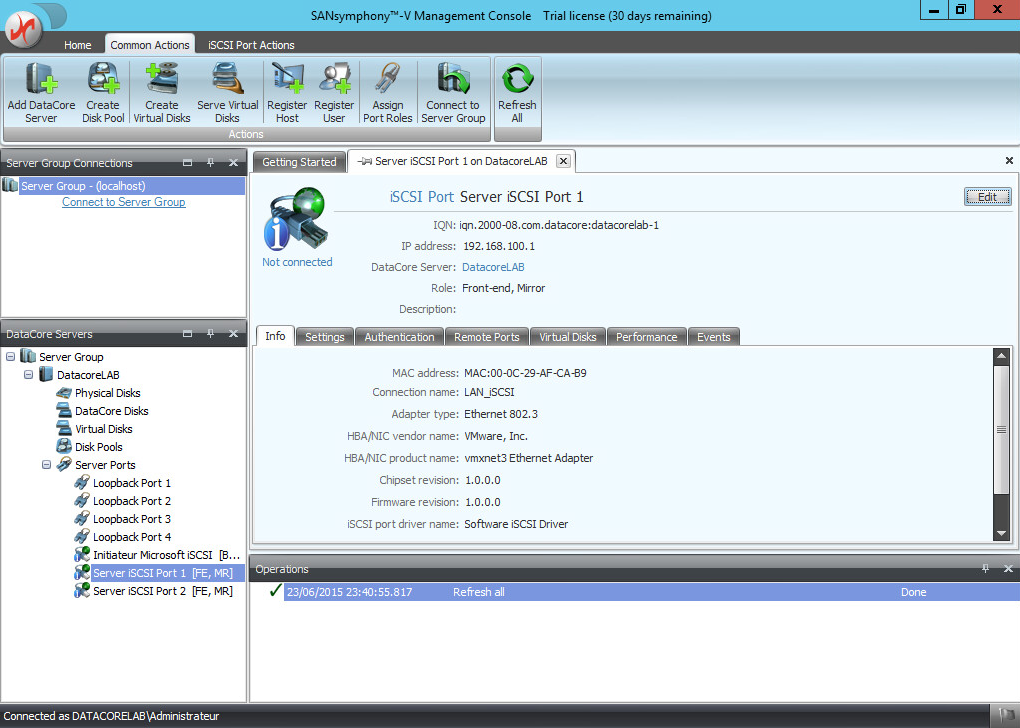 Vous avez différentes informations IP address - Roles ...
Vous avez différentes informations IP address - Roles ...
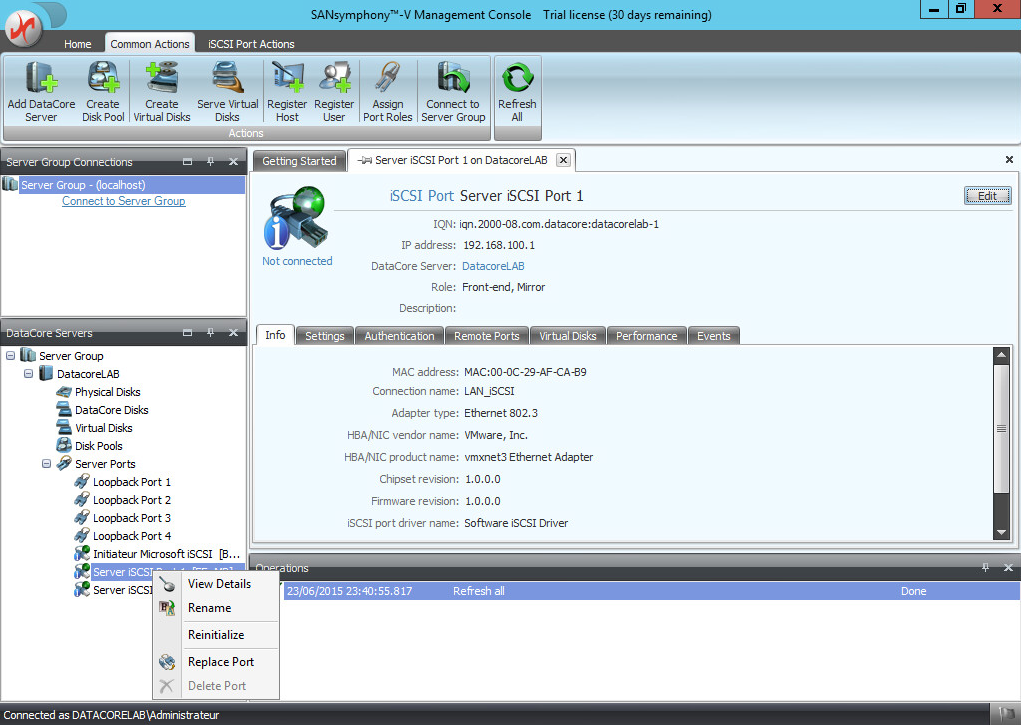 Faites un Clique droit sur le Port puis cliquer sur Rename
Faites un Clique droit sur le Port puis cliquer sur Rename
Indiquer un nom qui correspond à votre environnement
Dans mon exemple je les nommerai LAN_Datacore (10.17.165.0/24) et LAN_iSCSI (192.168.100.0/24)
Maintenant nous allons définir le rôle de chaque Port
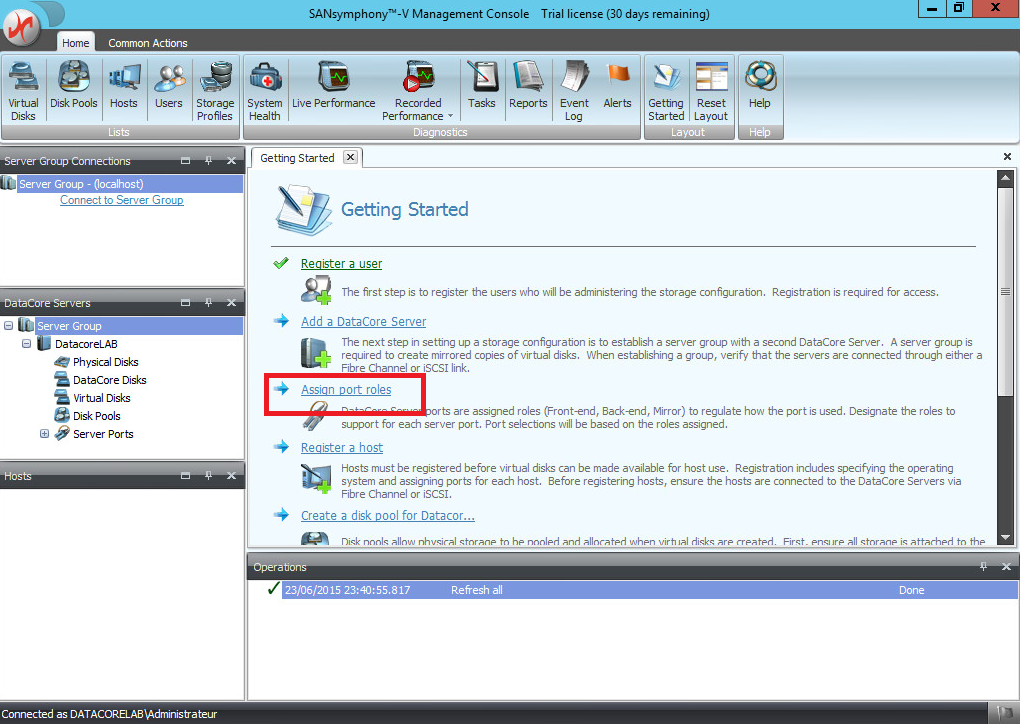 Si vous avez l'assistant au démarrage (onglet Getting Started), cliquer sur Assign port roles
Si vous avez l'assistant au démarrage (onglet Getting Started), cliquer sur Assign port roles
OU
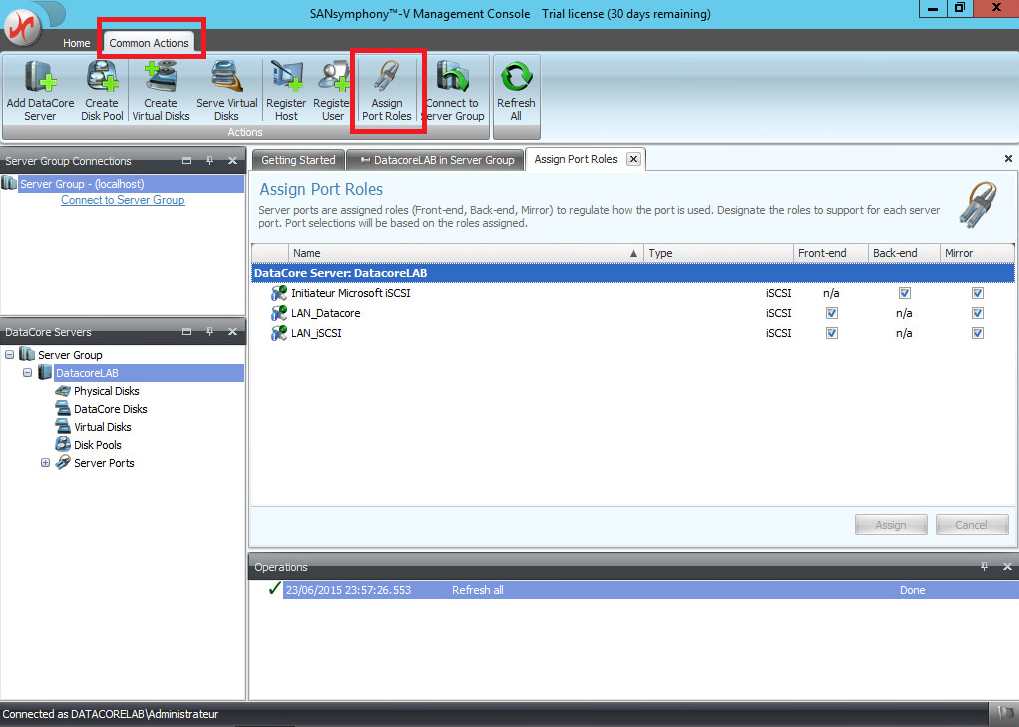 Cliquer sur Common Actions puis sur Assign Port Roles
Cliquer sur Common Actions puis sur Assign Port Roles
Back End : Port utilisé si vous disposez de périphérique du type Baie SAN, SCSI, Fibre Channel...
Front End : Port permettant la connexion de vos différents serveur Client
Mirror : Port utilisé pour la réplication entre les différents serveurs Datacore
Dans mon exemple, nous utiliserons le réseau LAN_Datacore pour la réplication et le réseau LAN_iSCSI pour la connexion de nos deux serveurs ESXI
Ce qui donne la configuration suivante
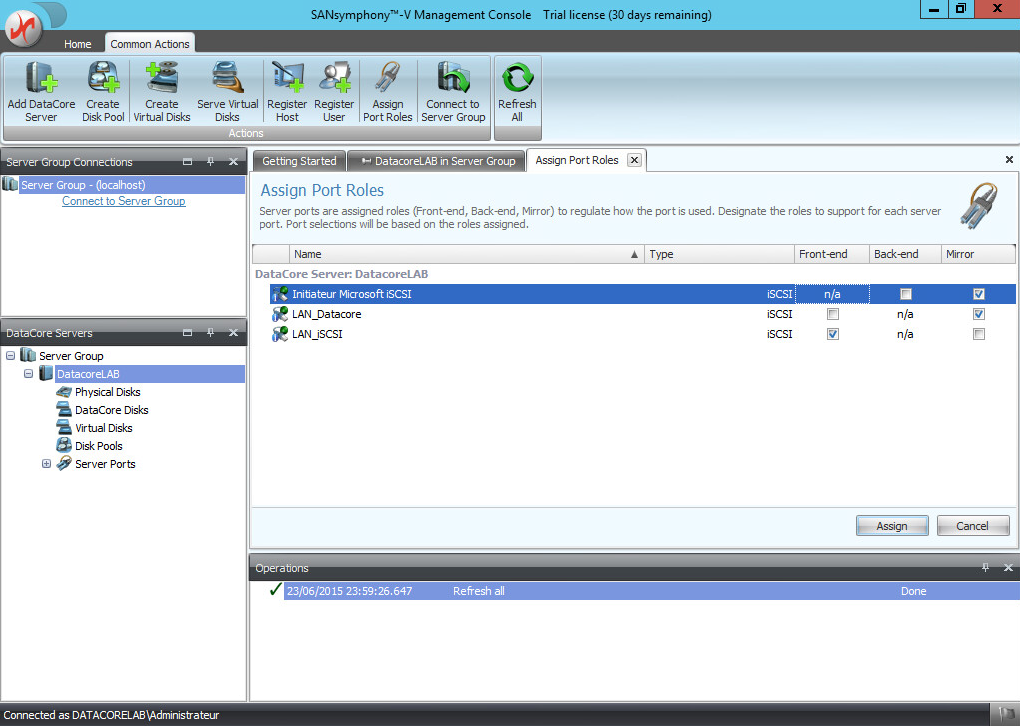 J'attire votre attention sur le port Initiateur Microsoft iSCSI. Il est à la fois Initiateur et Target pour la réplication (d'où l'affectation du rôle Mirror)
J'attire votre attention sur le port Initiateur Microsoft iSCSI. Il est à la fois Initiateur et Target pour la réplication (d'où l'affectation du rôle Mirror)
Cliquer sur Assign
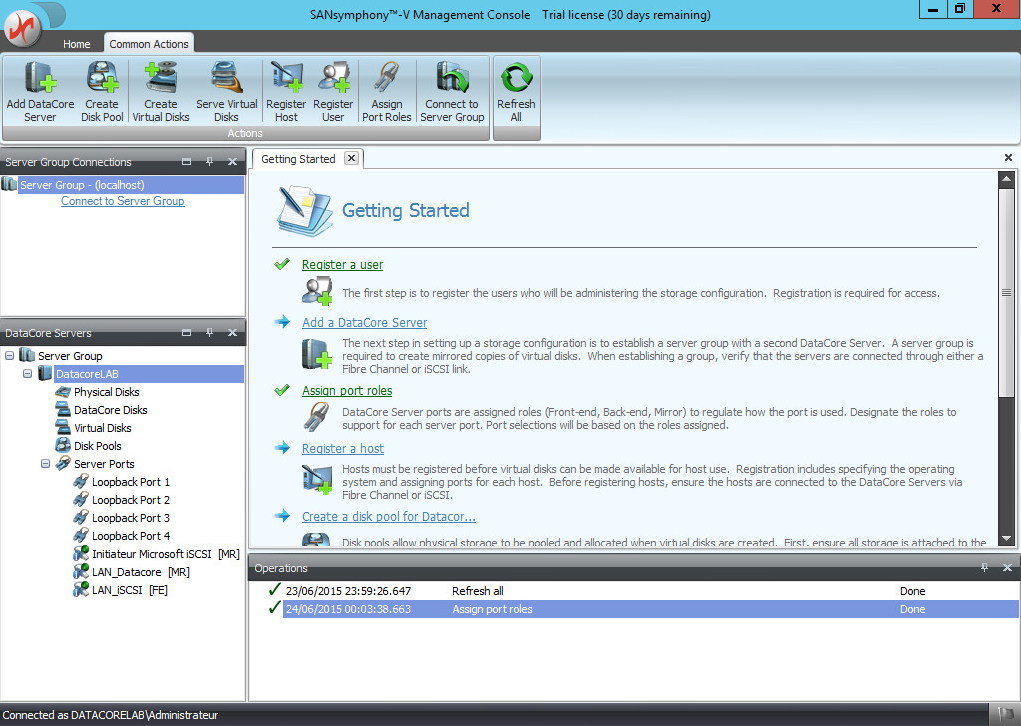 L'étape Assign port roles à été validé par le guide de Datacore
L'étape Assign port roles à été validé par le guide de Datacore
Enregistrer les hôtes client
Datacore fonctionne exactement de la même façon qu'une baie de disque. Vous devez connecter vos hôte à votre serveur Datacore puis les enregistrer.
Connecter vos deux serveurs ESXI à vos serveurs Datacore
Création d’un port VMKernel pour le stockage iSCSI sous ESXI
Connexion d’un stockage iSCSI sous ESXI
Dans mon exemple, une découverte dynamique des portails 192.168.100.1 et 192.168.100.2
Par défaut il n'y a pas d'authentification (nous verrons cela dans un prochain article)
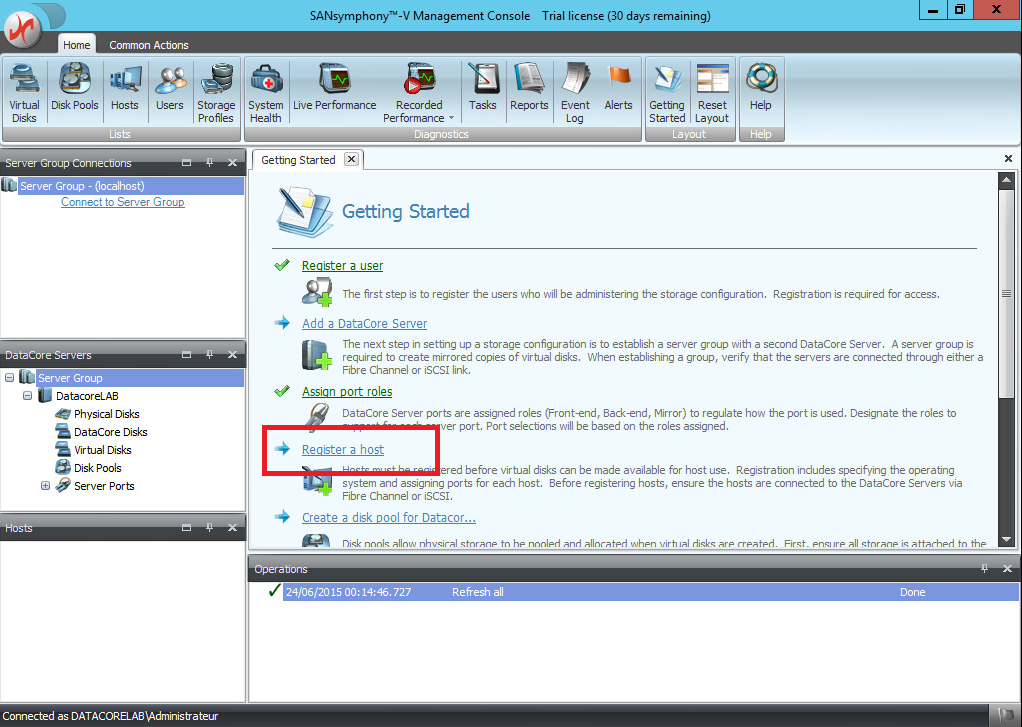 Si vous avez l'assistant au démarrage (onglet Getting Started), cliquer sur Register a host
Si vous avez l'assistant au démarrage (onglet Getting Started), cliquer sur Register a host
OU
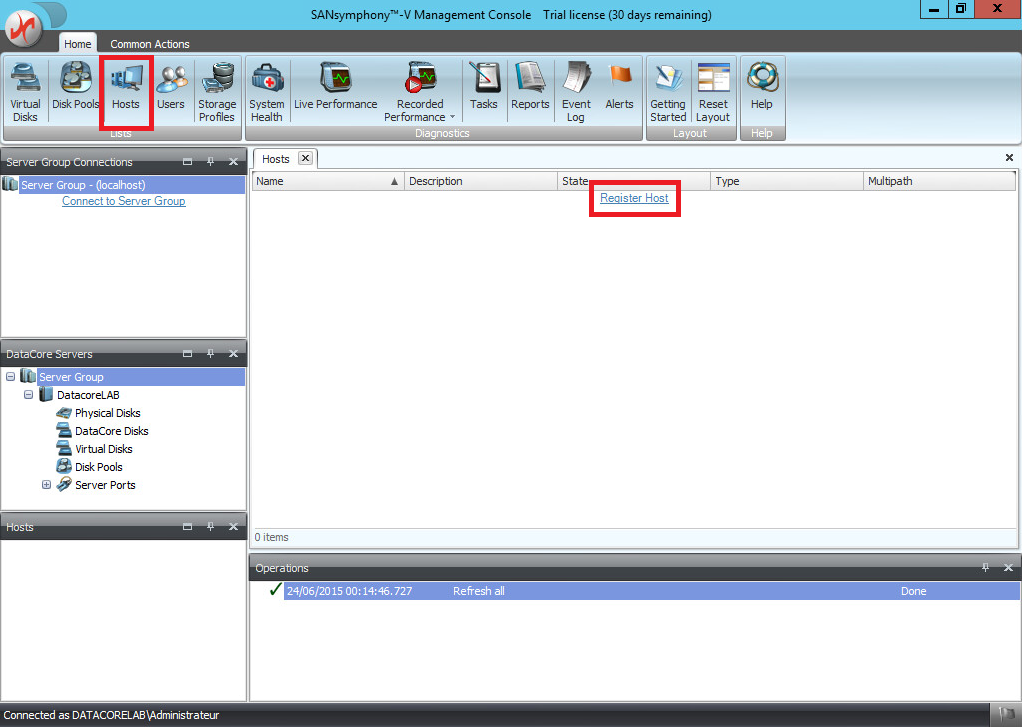 Cliquer sur Home puis Hosts.
Cliquer sur Home puis Hosts.
Cliquer sur Register Host
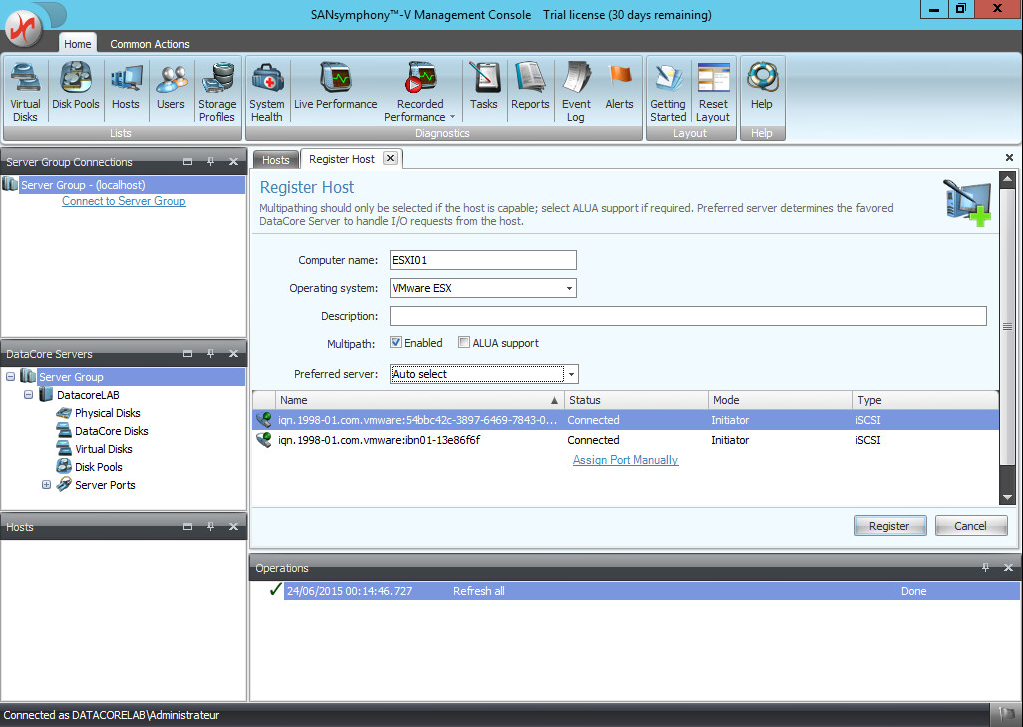 Sélectionner le serveur connecté et renseigné les différents champs
Sélectionner le serveur connecté et renseigné les différents champs
Computer name : Nom de l’hôte (le nom peut être différent de celui défini dans ESXI, HYPERV...)
Operating system : Sélectionner le système d'exploitation du client
Multipath : Autorise ou non les chemins multiples (dans mon exemple, j'utilise les chemins multiple)
ALUA support : Asymmetric Logical Unit Access (le client doit être compatible)
Preferred server : Les deux serveurs Datacore sont identiques, nous le laisseront en automatique
Cliquer sur Register
Vous devez le faire pour chaque hôte et sur vos différents serveurs Datacore
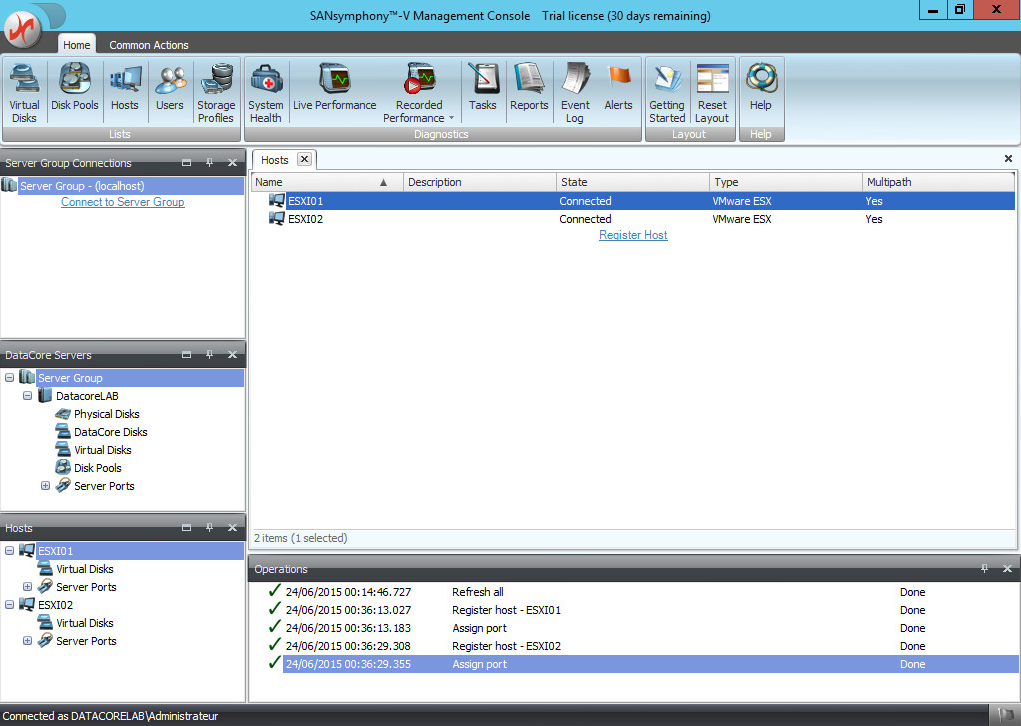 Vos deux serveurs ESXI sont maintenant enregistrés sur vos serveurs Datacore
Vos deux serveurs ESXI sont maintenant enregistrés sur vos serveurs Datacore
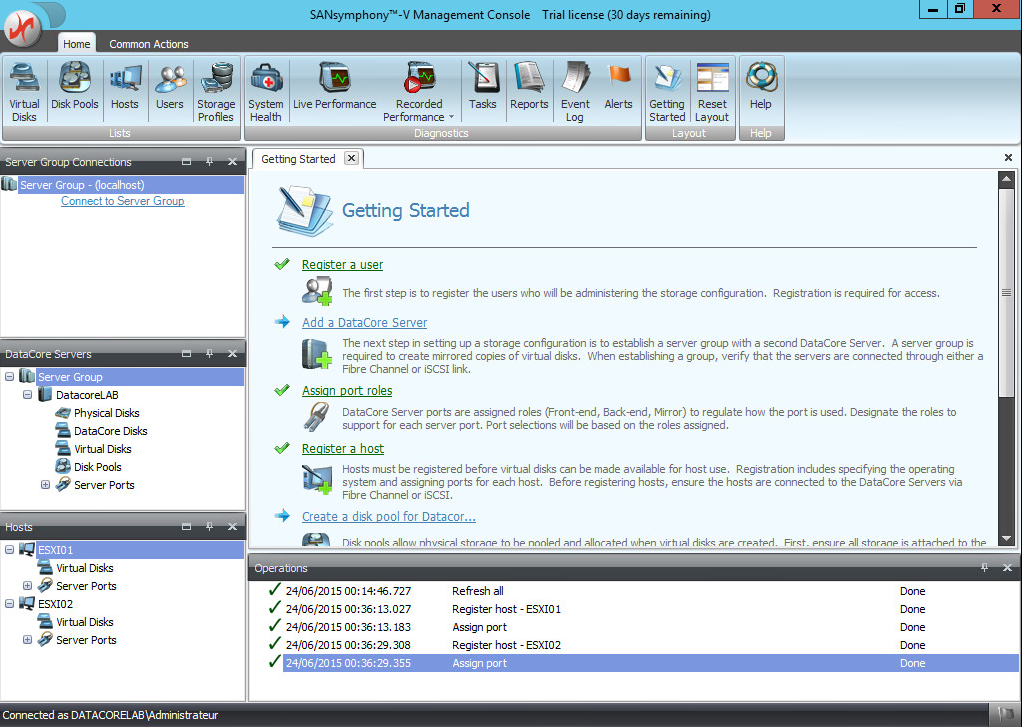 L'étape Register a host à été validé par le guide Datacore
L'étape Register a host à été validé par le guide Datacore
Configurer la mémoire cache du serveur Datacore
Datacore optimise les temps d'accès aux volumes en mettant les informations en mémoire cache pour ensuite écrire les informations sur les différents disques durs
Ce cache utilise la RAM du serveur Datacore.
Afficher la taille cache défini
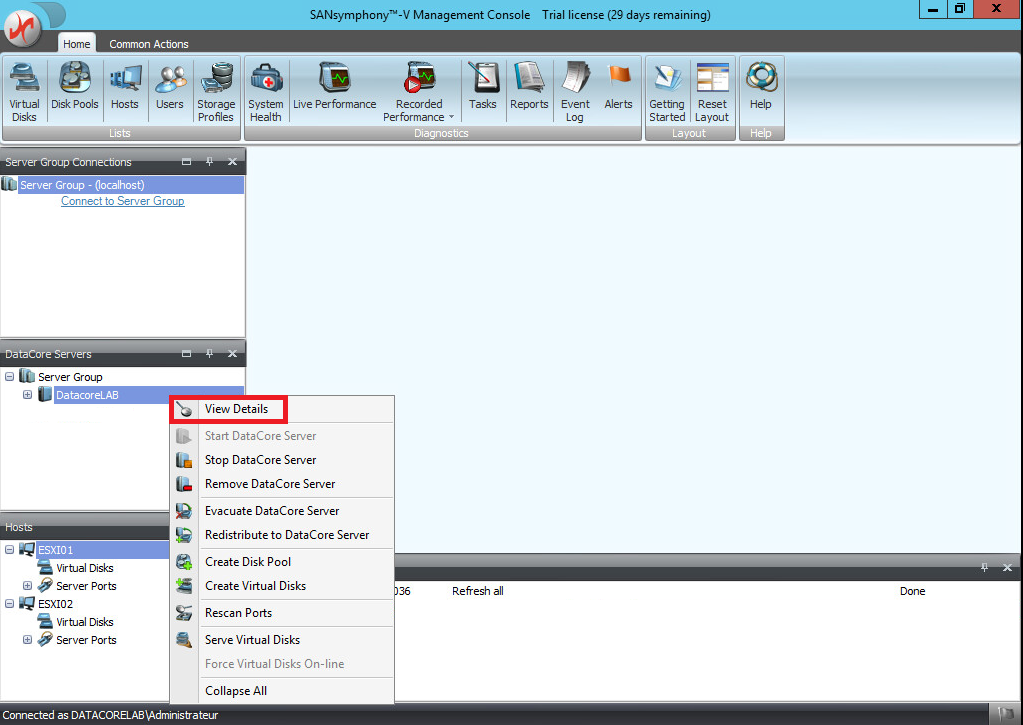 Clique droit sur le serveur Datacore puis View Details
Clique droit sur le serveur Datacore puis View Details
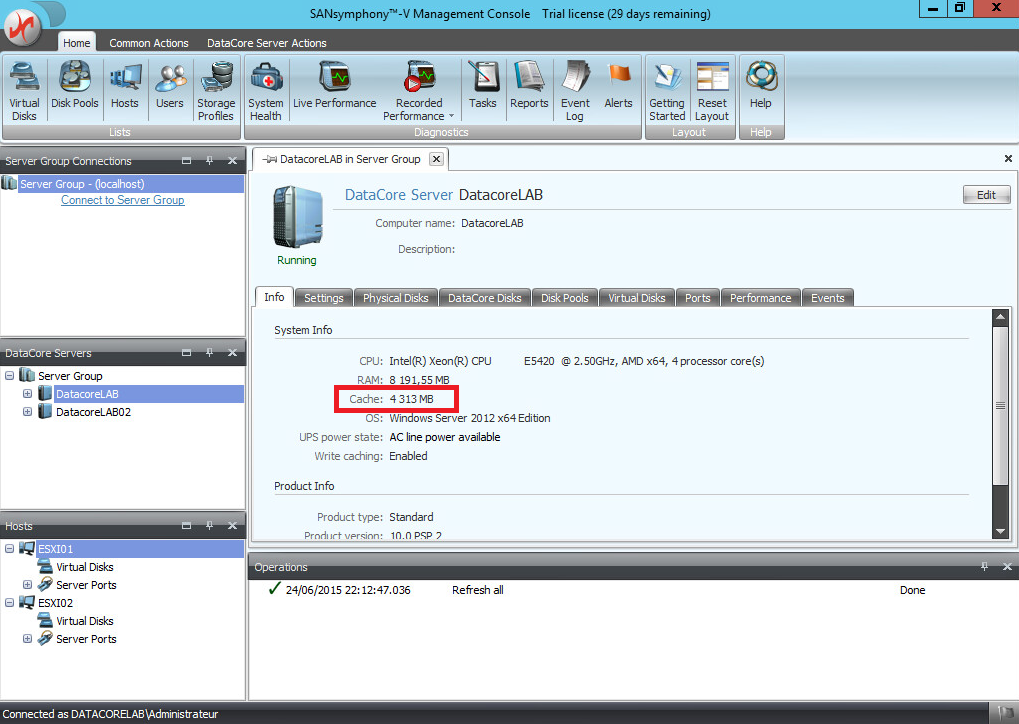 La taille du cache est de 4313Mo
La taille du cache est de 4313Mo
Modifier la taille du cache
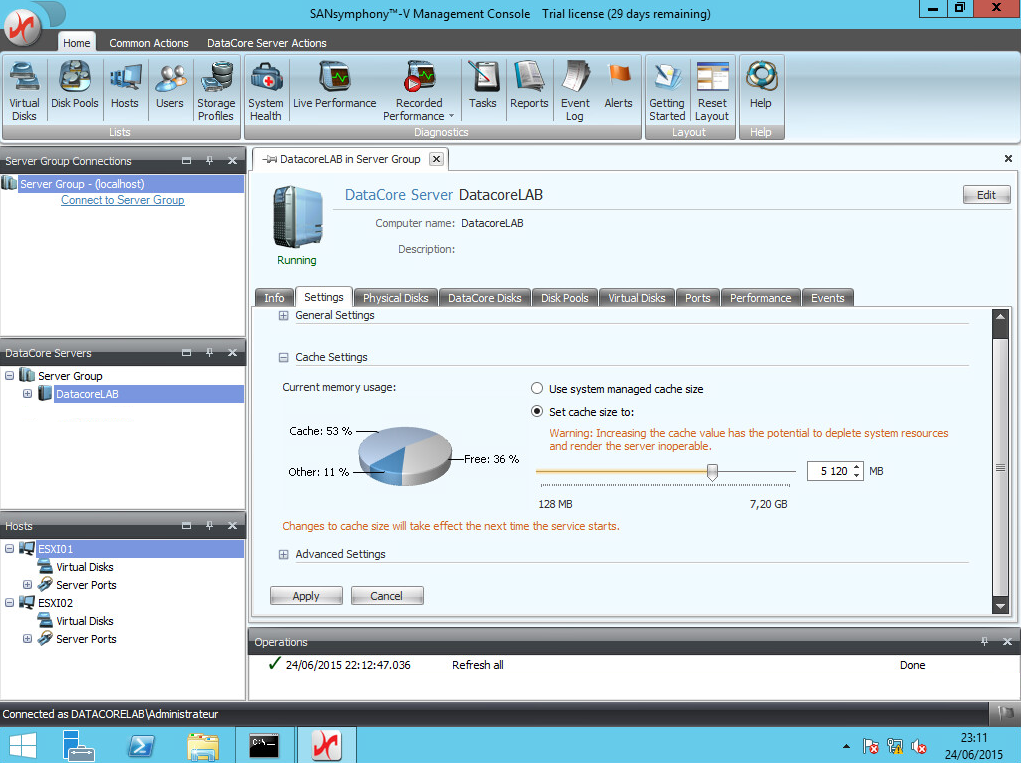 Dans l'onglet Settings
Dans l'onglet Settings
Cliquer sur Cache Settings
Cocher Set cache size to puis indiquer la taille en Mo que vous désirez définir
Cliquer sur Apply
Pour que les modifications soit pris en compte, il faut redémarrer le serveur Datacore
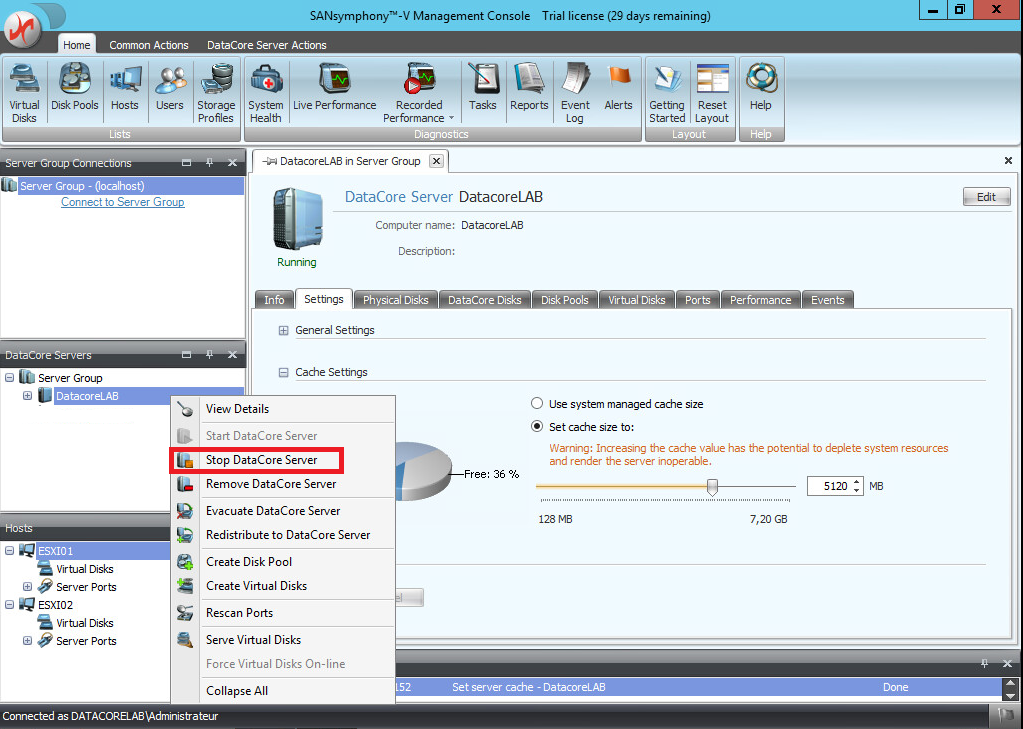 Clique droit sur votre serveur Datacore puis Stop Datacore Server
Clique droit sur votre serveur Datacore puis Stop Datacore Server
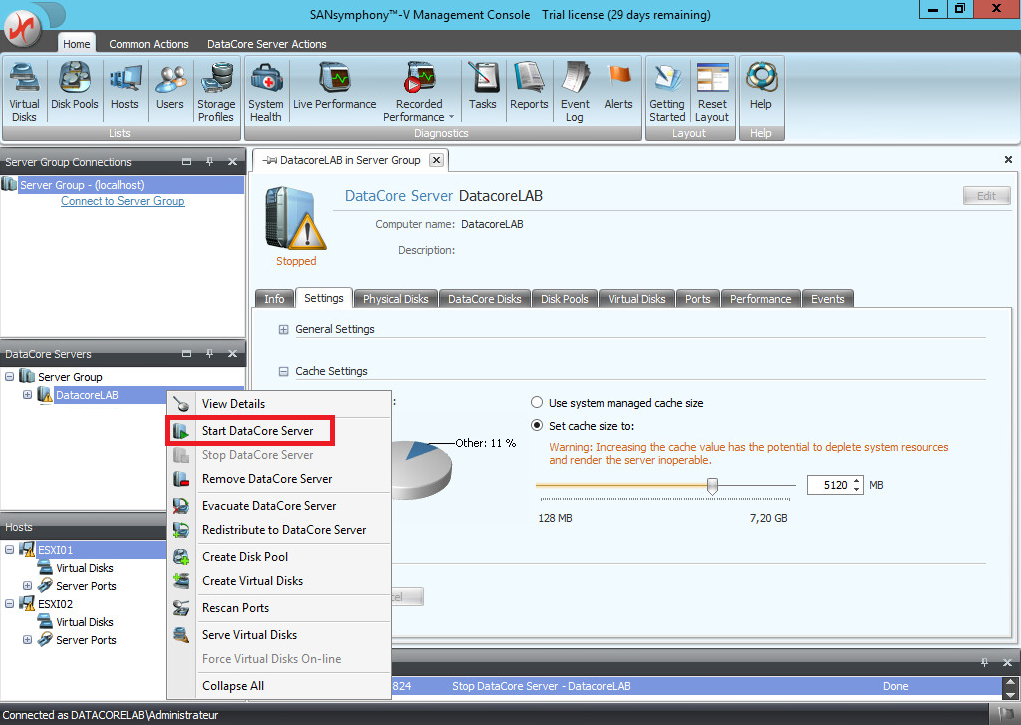 Clique droit sur votre serveur Datacore puis Start Datacore Server
Clique droit sur votre serveur Datacore puis Start Datacore Server
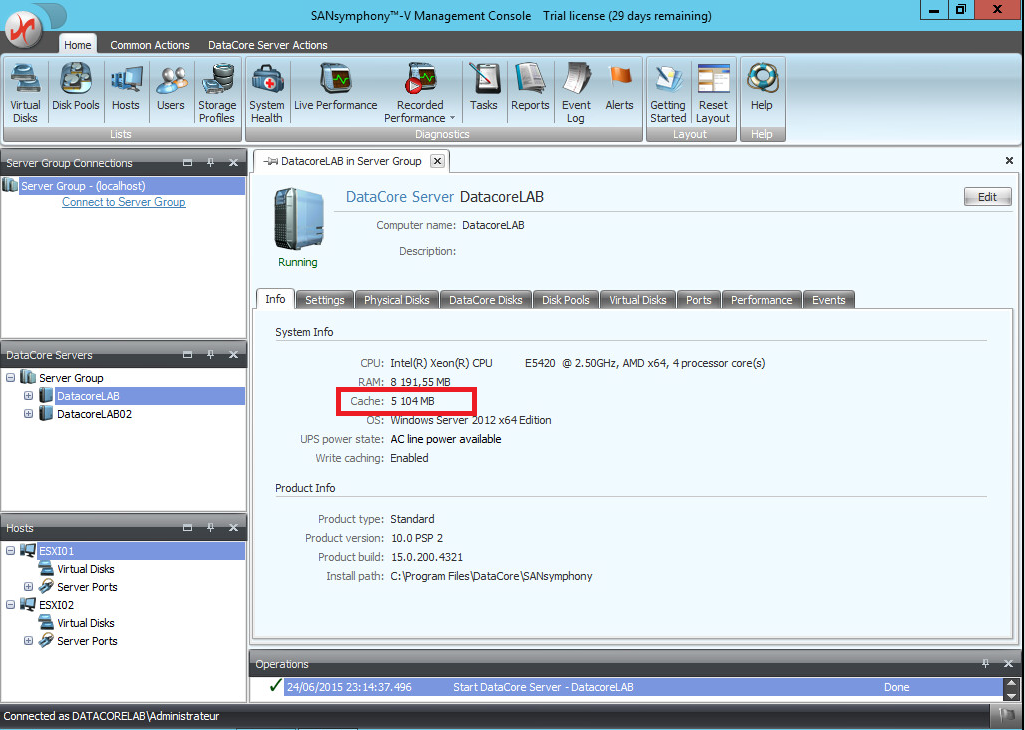 Retourner dans l'onglet Infos
Retourner dans l'onglet Infos
Les modifications ont été appliquées
Si vous ne désirez pas mettre un volume en miroir entre deux serveurs Datacore, rendez vous directement à la PARTIE 4
Articles de ce tutoriel sur Datacore SANsymphony-V
Tutoriel PARTIE 1 - Installation Datacore SANsymphony-V
Tutoriel PARTIE 2 - Configuration Datacore SANsymphony-V
Tutoriel PARTIE 3 - Ajout d'un serveur Datacore
Tutoriel PARTIE 4 - Création d'un Pool de stockage Datacore
Tutoriel PARTIE 5 - Création d'un volume en miroir Datacore