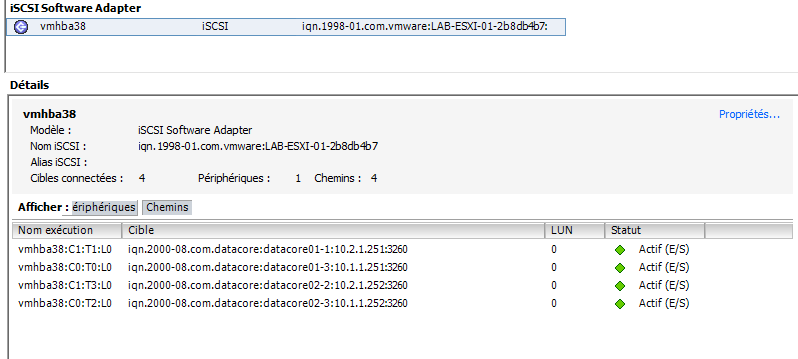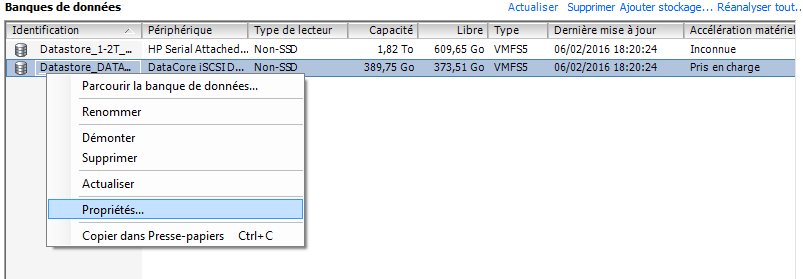Dans cette dernière partie, nous allons créer un volume qui sera hautement disponible. Il pourra supporter la panne d'un des serveurs Datacore ainsi qu'une panne matériel du stockage d'un des serveurs.
Création d'un disque virtuel
Se connecter en tant qu'administrateur sur la console DATACORE
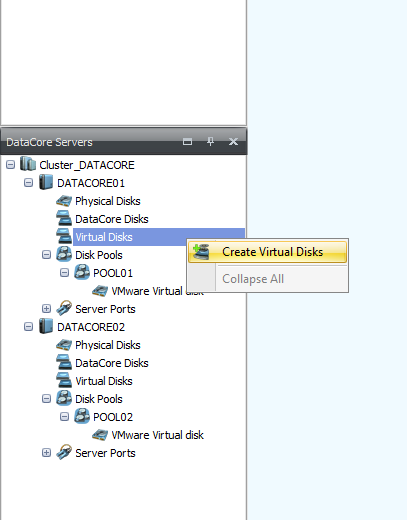
Clique droit sur Virtual Disks - Create Virtual Disks
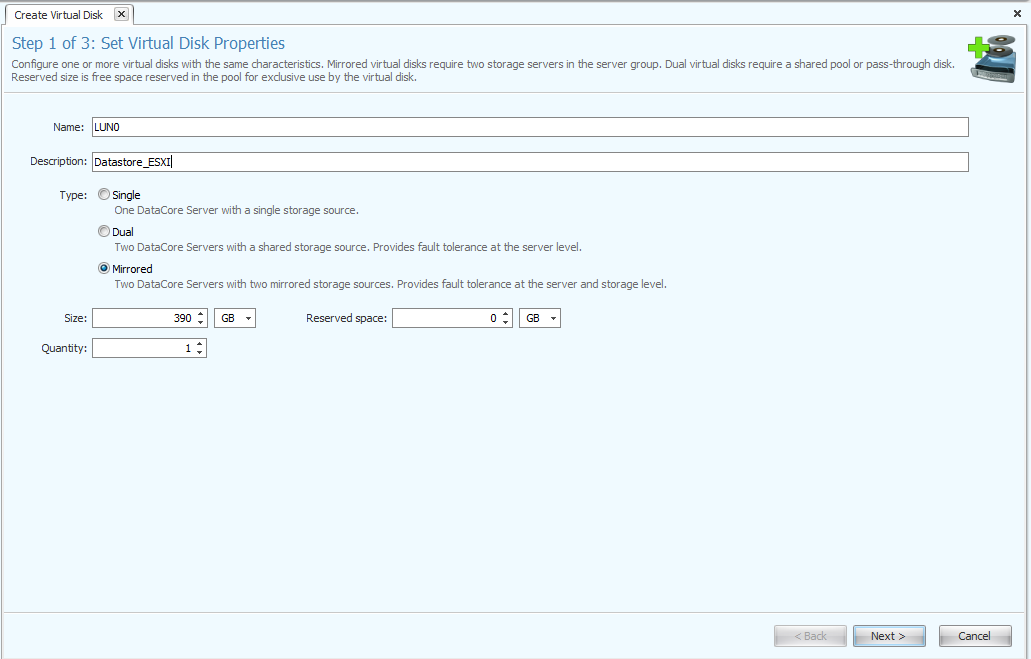
Name : Indiquer le nom de votre disque virtuel
Description : facultative
Size : Taille du disque virtuel
Reserved space : Espace de stockage reservé au volume qui ne pourra pas être utilisé par un autre disque virtuel
Il existe plusieurs type de disque virtuel
Single
Un disque virtuel est créé sur un seul serveur Datacore. En cas de panne du serveur Datacore ou du stockage, vous perdez le volume
Dual
Ce type de disque virtuel assure une sécurité au niveau serveur Datacore. En cas de panne de l'un des serveurs Datacore, le disque virtuel reste disponible. En cas de panne du stockage, vous perdez le volume. Pour utiliser ce type de disque virtuel, il est nécessaire de disposer d'un stockage partagé accessible par les deux serveurs Datacore (baie SAN, iSCSI...)
Mirrored
Ce type de disque virtuel assure une sécurité au niveau serveur Datacore ainsi qu'au niveau stockage. En cas de panne d'un des serveurs Datacore, le disque virtuel reste disponible via le second serveur. Le stockage quand à lui, est répliqué en temps réel sur le second serveur. Il est nécessaire de disposer d'une liaison dédier à la réplication entre les deux serveurs Datacore (au minimum 1gbit/sec voir 10gbit/sec)
Dans mon exemple, j'utilise un disque virtuel de type Mirrored
Cliquer sur Next
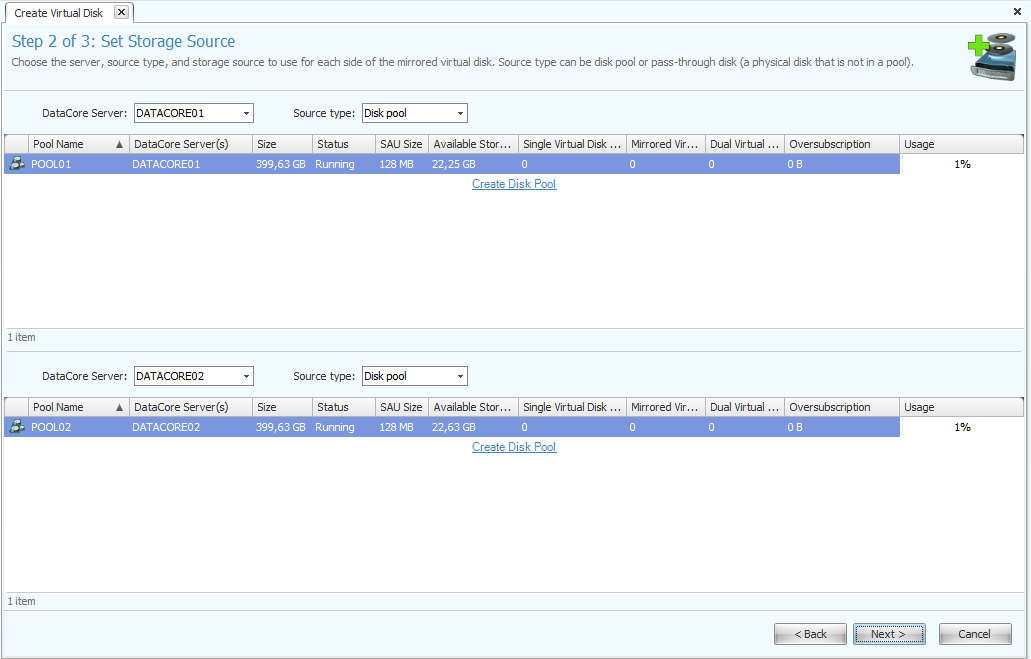
Sélectionner votre pool de stockage sur vos deux serveurs Datacore puis cliquer sur Next
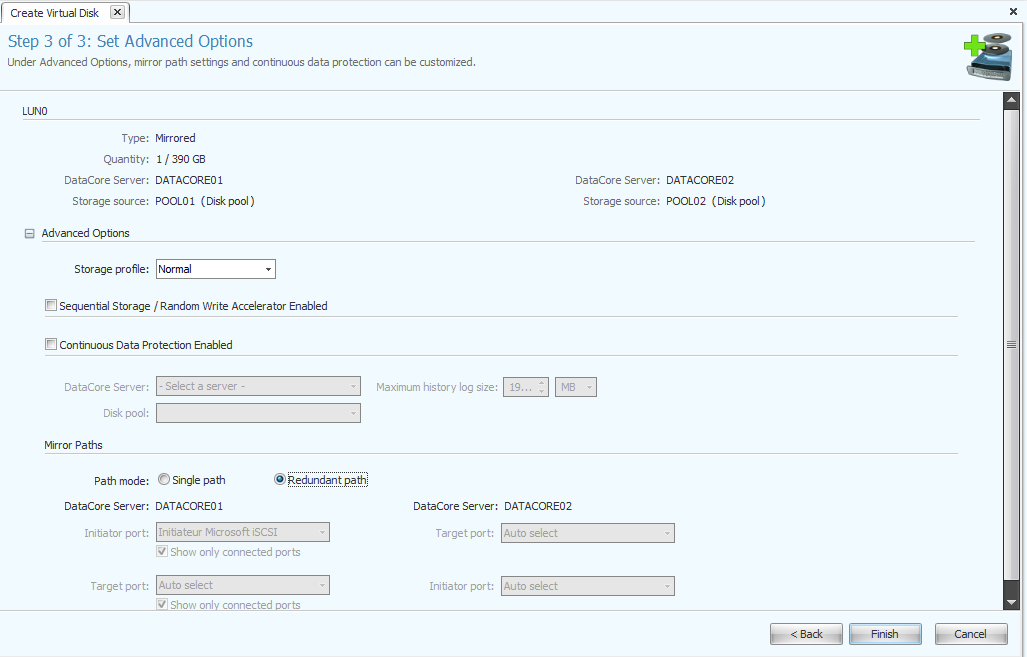
Si votre pool de stockage dispose de plusieurs disques physique, indiquer le Storage Profile
Je souhaite disposer de chemin redondant : cocher Redundant path
Cliquer sur Finish
Attacher un disque virtuel à un ou plusieurs hôtes
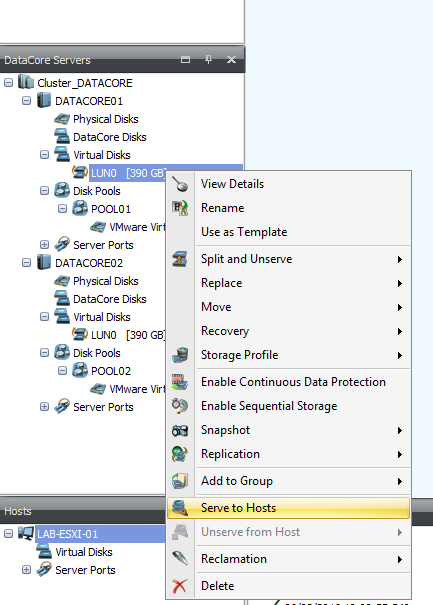
Clique droit sur le disque virtuel - Serve to Hosts
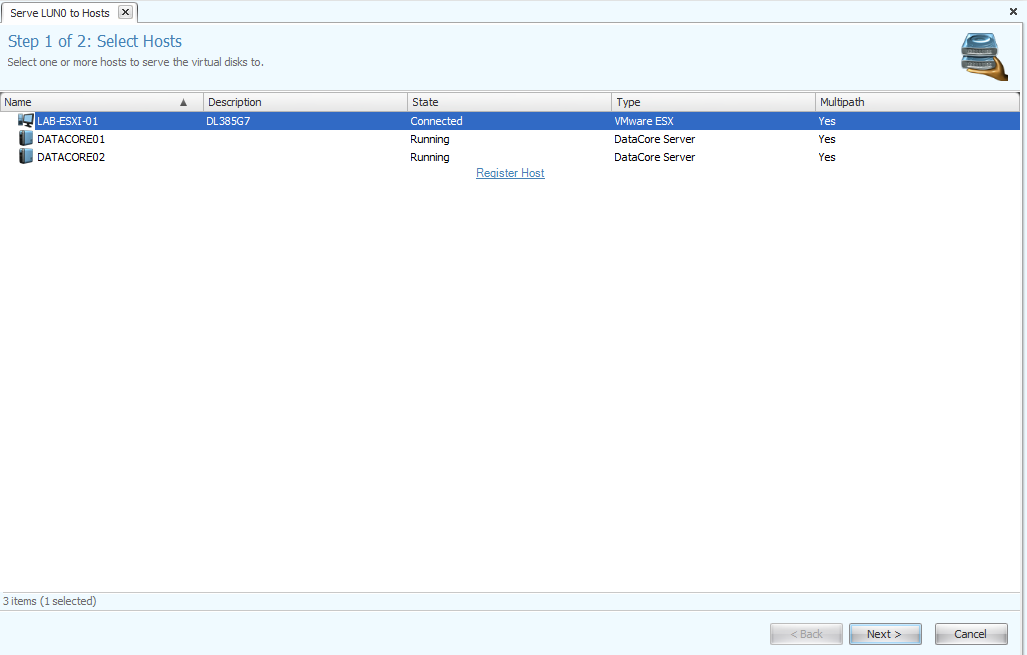
Sélectionner l’hôte désiré puis cliquer sur Next
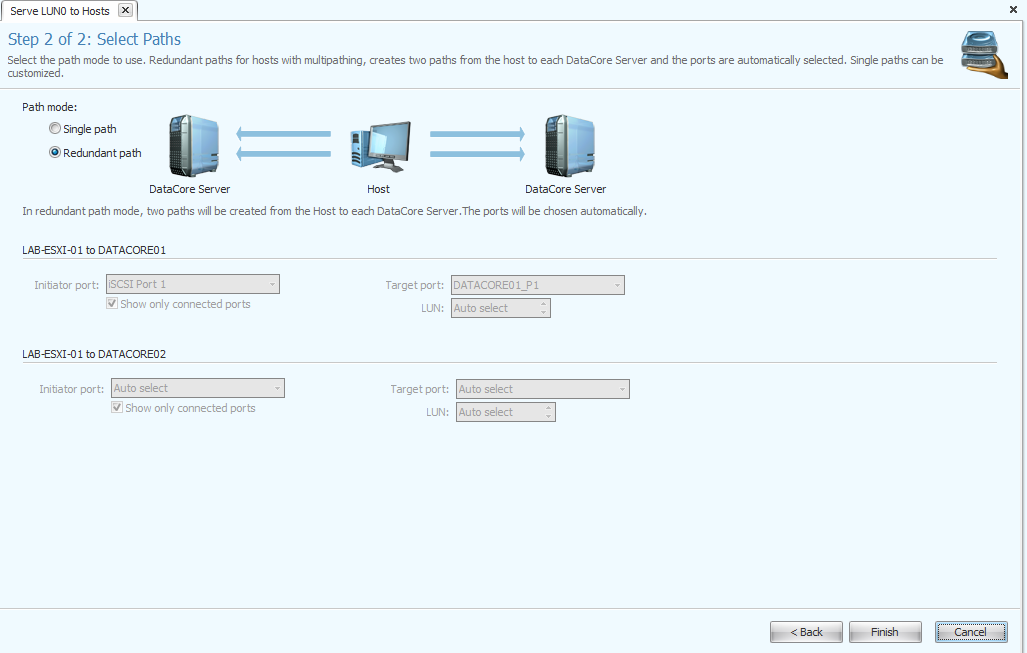
Cocher suivant votre configuration : Dans mon cas, je souhaite des chemins redondant
Cliquer sur Finish
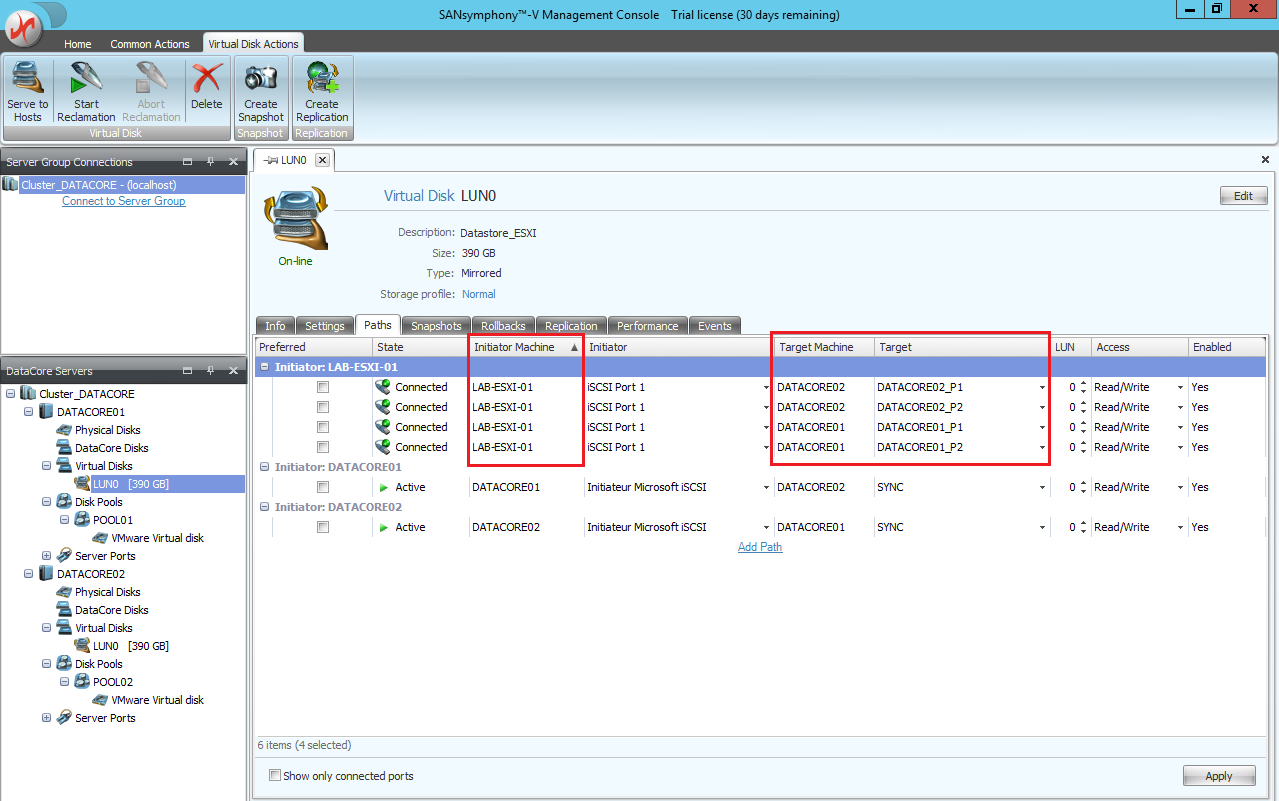
Pour vérifier/modifier les chemins, sélectionner votre disque virtuel puis cliquer sur Paths
Pour connecter un hôte VMWare ESXI en iSCSI à vos différents serveurs Datacore
Connexion d’un stockage iSCSI sous ESXI
Il est nécessaire de bien configurer vos hôtes qui accèdes au volume. Dans mon exemple, mon serveur ESXI dispose de deux interfaces dédiés aux connexions iSCSI. Les chemins doivent être gérer de façon circulaire
Créer un nouveau Datastore sur votre disque virtuel
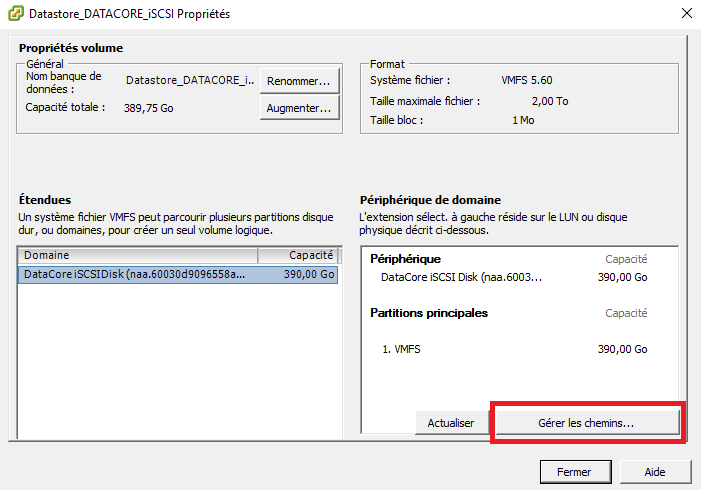
Cliquer sur Gérer les chemins...
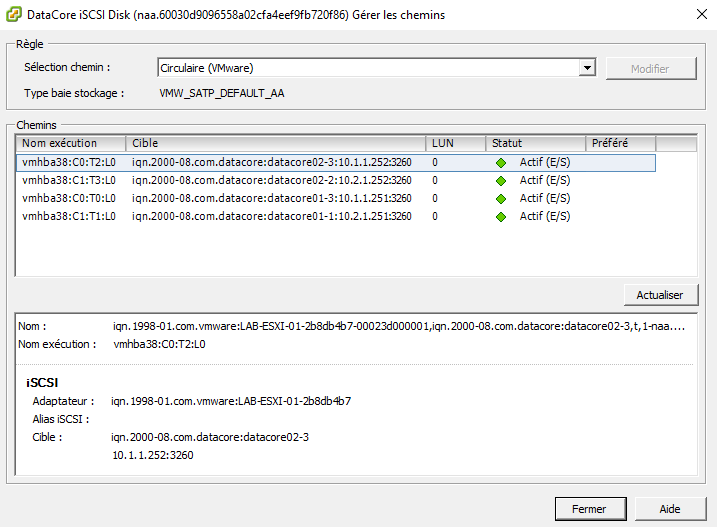
Sélectionner Circulaire (VMWARE) puis cliquer sur Modifier puis Fermer
Articles de ce tutoriel sur Datacore SANsymphony-V
Tutoriel PARTIE 1 - Installation Datacore SANsymphony-V
Tutoriel PARTIE 2 - Configuration Datacore SANsymphony-V
Tutoriel PARTIE 3 - Ajout d'un serveur Datacore
Tutoriel PARTIE 4 - Création d'un Pool de stockage Datacore
Tutoriel PARTIE 5 - Création d'un volume en miroir Datacore