Dans cet article nous allons voir comment exécuter un script PowerShell via le planificateur de tâche Windows. Il est nécessaire de spécifier quelques paramétrés.
Procédure
1) Ouvrir le Planificateur de tâches
Panneau de configuration - Outils d'administrations - Planificateur de tâches
2) Clique droit - Créer une nouvelle tâche
3) Configurer les options de base suivant vos besoins
Nom : Correspond au nom de votre tâche planifiée
Description : Vous pouvez indiquer les détails, cela n'a pas d'importance
Exécuter même si l'utilisateur n'est pas connecté : Permet d’exécuter la tâche à n'importe quel moment (les informations d'identification utilisateur seront demandées)
4) Cliquer sur l'onglet Déclencheurs - Cliquer sur Nouveau
C'est ici que l'on configure la planification de la tâche. Il est possible d'ajouter autant de déclencheur que désiré.
5) Cliquer sur l'onglet Actions puis Nouveau
Il est possible d’exécuter plusieurs scripts/actions/programmes
Indiquer dans Programme/script :
C:\Windows\System32\WindowsPowerShell\v1.0\powershell.exe
Indiquer dans Ajouter des arguments :
Le chemin de votre script PowerShell (ici C:\Scripts\maj_fsrm.ps1)
Valider l'action en cliquant sur OK
6) Vous pouvez spécifier des Conditions ainsi que des Paramétres spécifiques si besoin
7) Valider votre nouvelle tâche planifiée. Les informations d'identification utilisateur peuvent vous être demandées
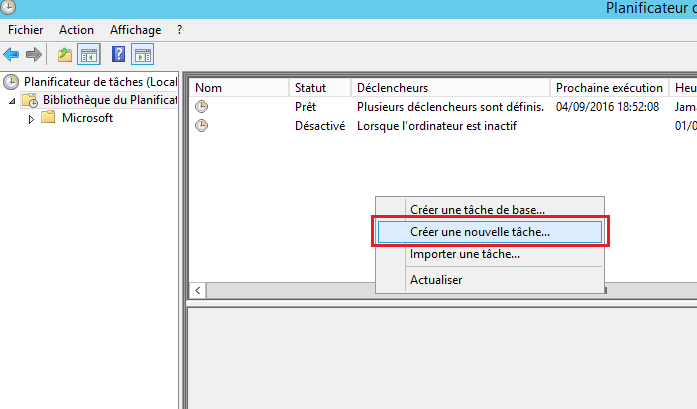
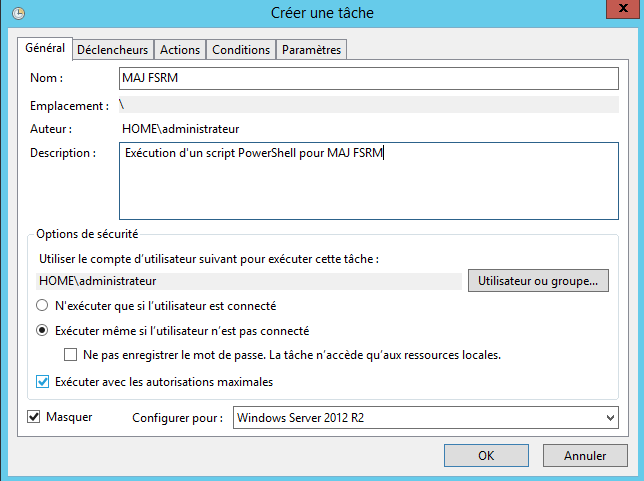
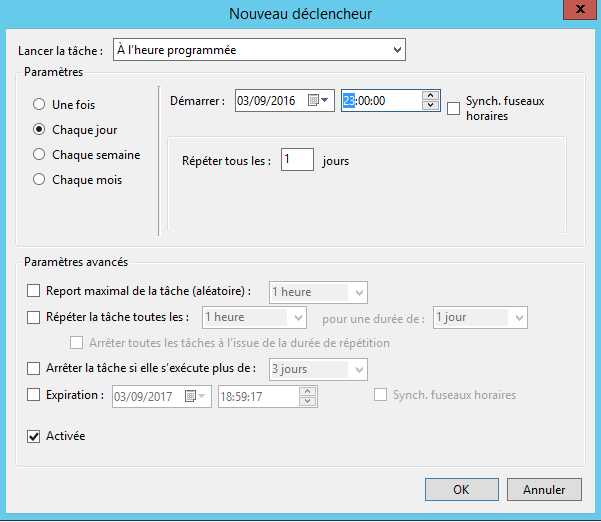
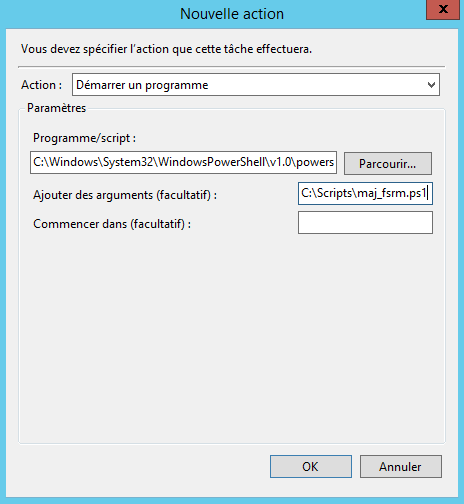

Merci !
Bonjour,
vous pouvez me expliquer comment faire ça sur un Windows 10 pour lancer Teamviewer sans login ?
La version Host de Teamviewer permet de s’exécuter sans ouverture de session.