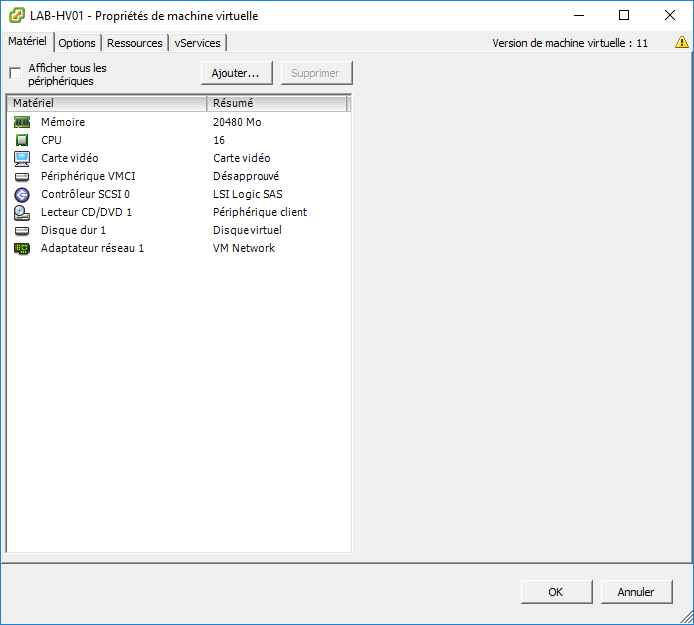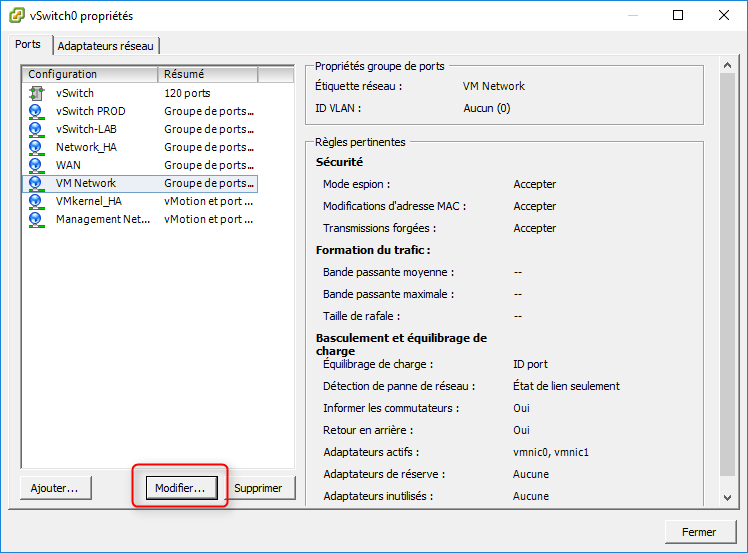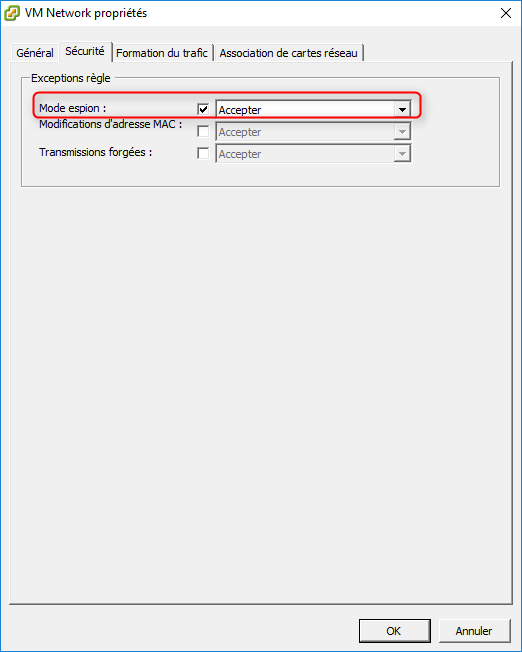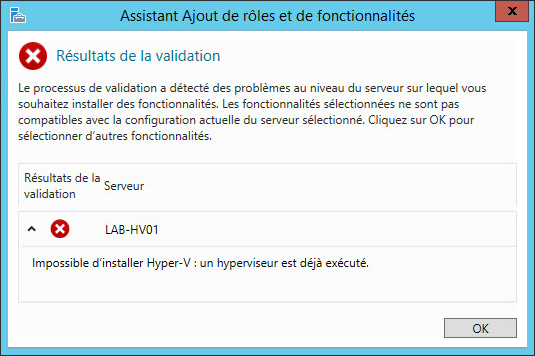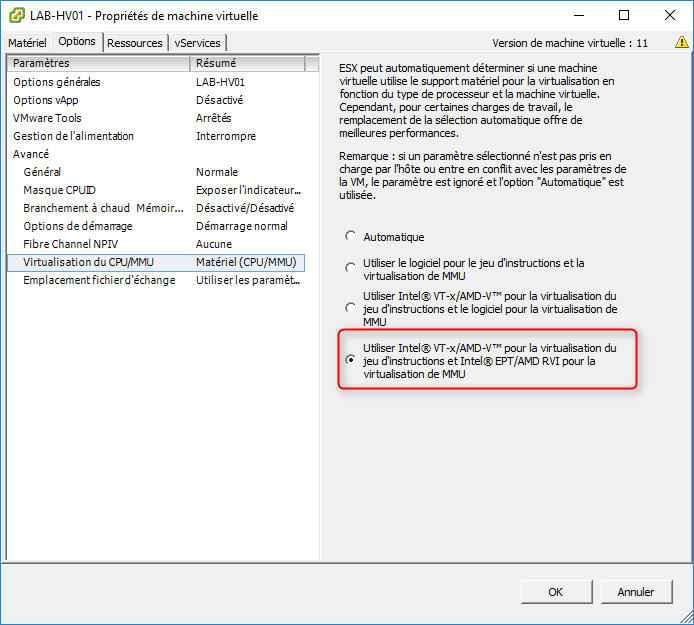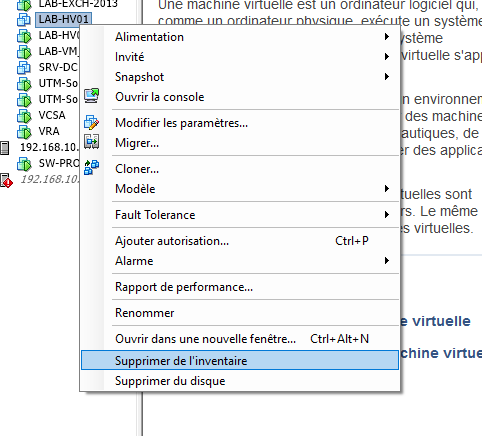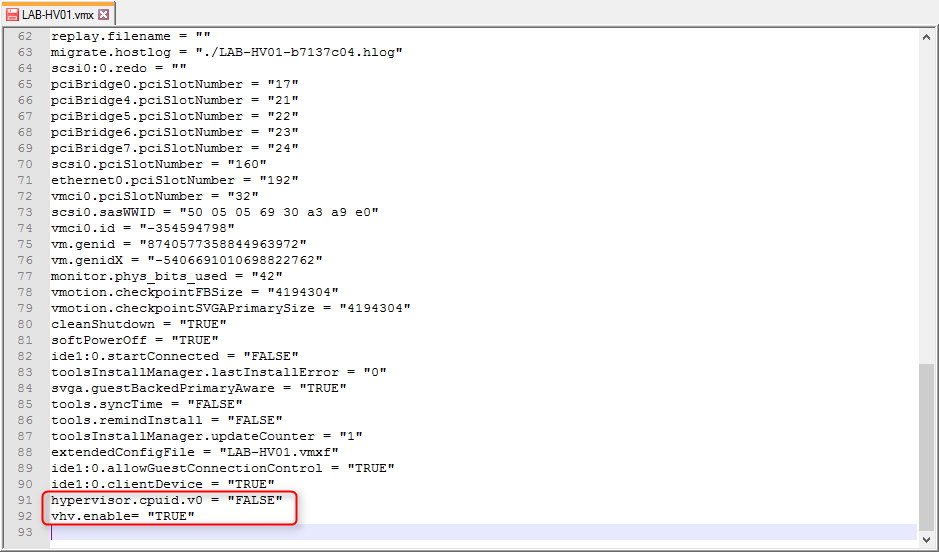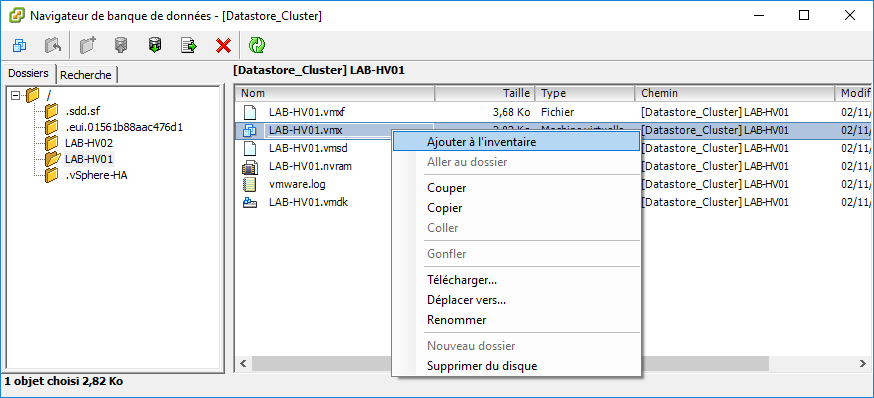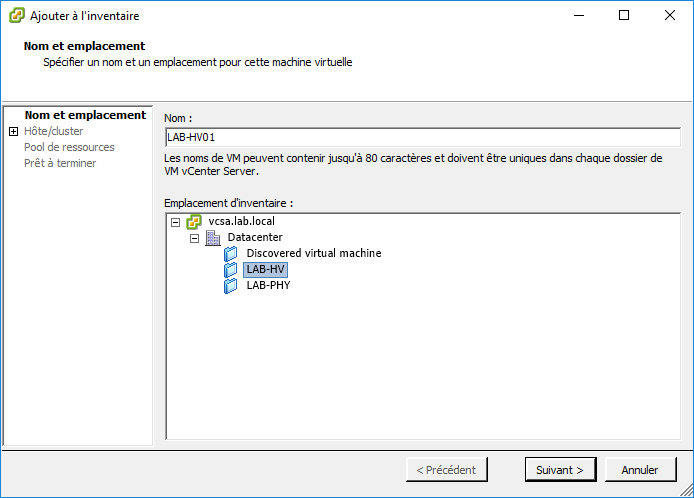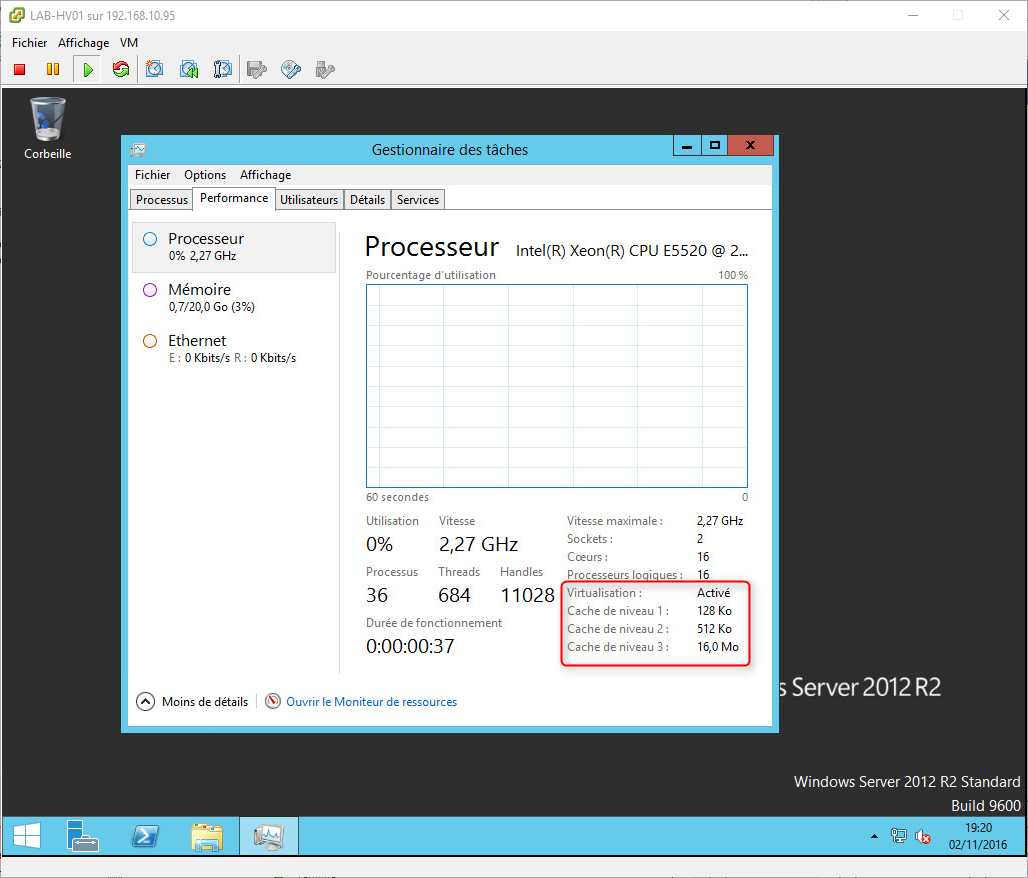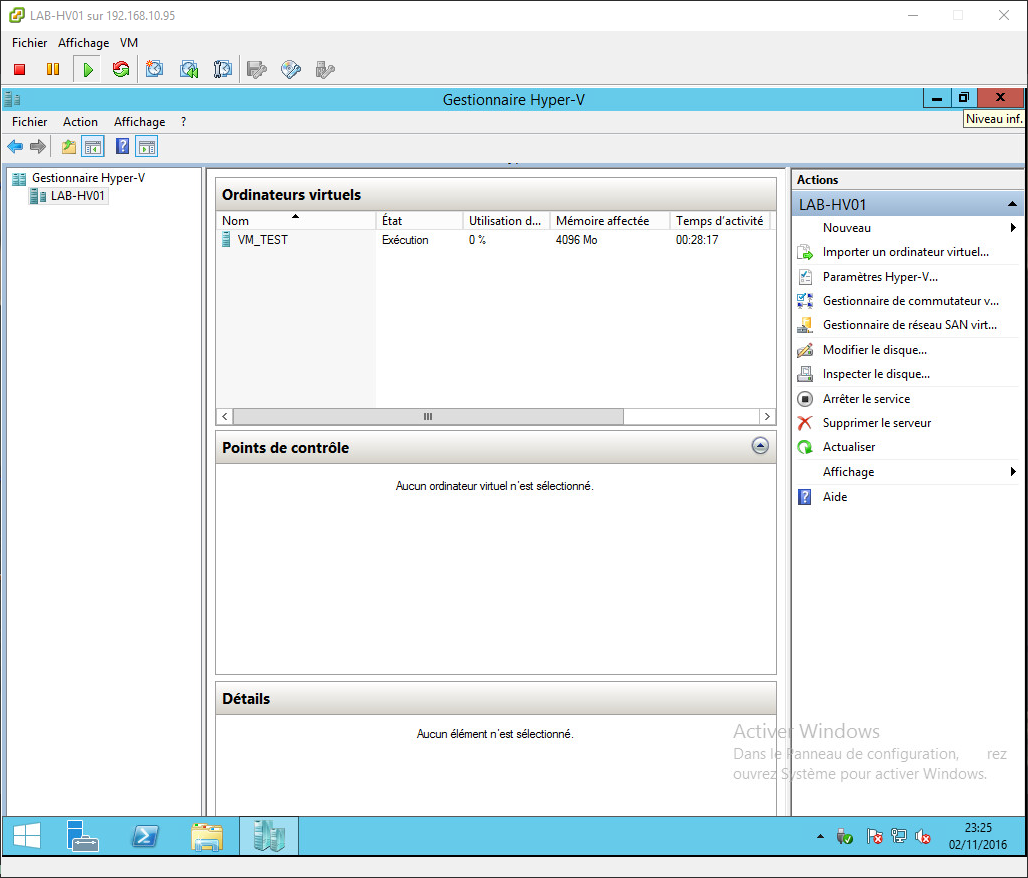Dans cet article nous allons installer Hyper-V dans un hôte ESXI 6. Nous utiliserons ce que l'on appelle la virtualisation imbriquée (nested virtualization).
La virtualisation imbriquée, qu'est ce que c'est ?
Pour faire simple, c'est le fait d'installer un hyperviseur dans un autre hyperviseur. Exemple : Hyper-V dans un ESXI. Il est tout à fait possible d'installer un hyperviseur ESXI dans un ESXI.
Quel est le but de la virtualisation imbriquée ?
Cela permet de créer un environnement de test (lab) en minimisant le matériel nécessaire. Par exemple, si vous souhaitez réaliser un cluster Hyper-V, il est nécessaire de disposez au minimum de deux serveurs physiques. En utilisant la virtualisation imbriquée, un seul serveur sera nécessaire. Bien évidement, il est nécessaire d'avoir une machine qui tienne la route (surtout en RAM).
Prérequis
Vous devez disposez d'une machine virtuelle installée en Windows Server 2012 R2. Si ce n'est pas le cas, installer votre VM comme n'importe quelle serveur en Windows Server 2012 R2. Il est important de respecter les prérequis matériel demandé par l'OS (RAM, CPU, Disque...). Voici un exemple pour mon serveur Hyper-V imbriqué.
Configuration réseau
Afin que les machines virtuelles exécutées sur le serveur Hyper-V puisse communiquer sur le réseau, il est nécessaire d'autoriser le mode espion sur la mise en réseau VMWare.
1) Se connecter sur le client vSphere
2) Se rendre sur l'onglet Configuration puis Mise en réseau
3) Editer la mise en réseau utilisé par votre futur serveur Hyper-V
4) Cliquer sur Modifier ...
5) Se rendre dans l'onglet Sécurité
6) Cocher Mode espion et sélectionner Accepter
Configuration de la VM
/!\ ATTENTION !!! La machine virtuelle doit être éteinte !!! /!\
Afin de ne pas avoir le message d'erreur suivant, il est nécessaire de modifier la configuration de votre serveur virtuel
Connectez-vous au client vSphere pour réaliser les opérations qui vont suivre.
1) Editer les propriétés de la machine virtuelle
Clique droit sur la VM - Editer les paramètres... - Options
2) Cocher : Utiliser Intel VT-x/AMD-V pour la virtualisation du jeu d'instructions et Intel EPT/AMD RVI pour la virtualisation de MMU puis valider en cliquant sur OK
3) Supprimer la VM de l'inventaire
Clique droit sur le serveur virtuel - Supprimer de l'inventaire
4) Télécharger le fichier de configuration de la VM (fichier .vmx)
Onglet Configuration - Stockage
Clique droit sur le Datastore qui contient la VM - Parcourir la banque de données...
Clique droit sur le fichier .vmx - Télécharger...
5) Editer le fichier avec le Bloc-notes Windows ou Notepad++
6) Ajouter les paramètres suivant :
hypervisor.cpuid.v0 = "FALSE" vhv.enable= "TRUE"
7) Remplacer le fichier .vmx de votre Datastore par le fichier VMX modifié.
8) Ajouter la VM à votre inventaire vSphere
Clique droit sur le fichier .vmx - Ajouter à l'inventaire
9) Répondre aux questions suivant votre environnement
10) Démarrer votre VM et vérifier que les nouveaux paramètres soit bien pris en compte
11) Vous pouvez maintenant procéder à l'installation du rôle Hyper-V
Pour l'installation, vous pouvez consulter cet article :
Installation du rôle Hyper-V sous Windows Server 2012