Il est possible que vous rencontriez le BSOD Stop 0x0000007b suite à une restauration d'un serveur Windows sur une plateforme VMware ESXI en utilisant Veeam Endpoint. Nous allons voir dans cet article comment corriger cette erreur.
Situation
J'ai obtenu cette erreur en restaurant sur une plateforme VMware, un serveur virtuel Windows 2008R2 s’exécutant sous Hyper-V. La solution de sauvegarde/restauration utilisée est Veeam Endpoint.
Première solution :
1) Démarrer votre serveur virtuel en mode réparation (si le mode n'est pas disponible, vous pouvez démarré sur une ISO Windows Server 2008R2 et sélectionner Réparer. La version de l'ISO dépend du système d'exploitation qui est installé sur votre serveur virtuel)
2) Choisir votre langue/clavier et indiquer votre mot de passe administrateur
3) Ouvrir une invite de commande (vous pouvez utiliser la combinaison de touche SHIFT + F10)
4) Exécuter l'éditeur de registre en saisissant la commande REGEDIT
5) Sélectionner HKEY_LOCAL_MACHINE
6) Cliquer sur Fichier puis sur Charger la ruche
7) Sélectionner le fichier D:\Windows\System32\Config\SYSTEM (la lettre de lecteur peut changer suivant votre environnement)
8) Nommer la ruche HKLM
9) Naviguer dans l’arborescence jusqu'a la clé suivante :
HKEY_LOCAL_MACHINE/HKLM/System/CurrentControlSet001/Services/LSI_SAS (mon serveur virtuel est configuré avec un contrôleur SCSI LSI LogicSAS)
10) Modifier la valeur Start à 0
11) Sélectionner HKEY_LOCAL_MACHINE/HKLM
12) Cliquer sur Fichier puis sur Décharger la ruche
13) Redémarrer ensuite votre serveur virtuel. Il devrait démarrer normalement et ne plus afficher le message d'erreur Stop 0x0000007b.
Seconde solution : En utilisant VMware vCenter Converter
1) Installer sur un serveur la solution VMware vCenter Converter Standalone (disponnible ICI)
2) Exécuter VMware vCenter Converter Standalone
3) Cliquer sur Configure machine
4) Renseigner les informations en fonction de votre infrastructure puis cliquer sur Next
5) Sélectionner le serveur virtuel qui ne démarre pas puis cliquer sur Next
6) Sélectionner les options suivant vos besoins (au minimum, Reconfigure destination virtual machine) puis cliquer sur Next
7) Vérifier les tâches qui vont être réalisées puis cliquer sur Finish
8) Patienter pendant le processus. Il peut durer plusieurs minutes
9) Une fois le processus terminé, votre serveur virtuel est désormais prêt à être démarré
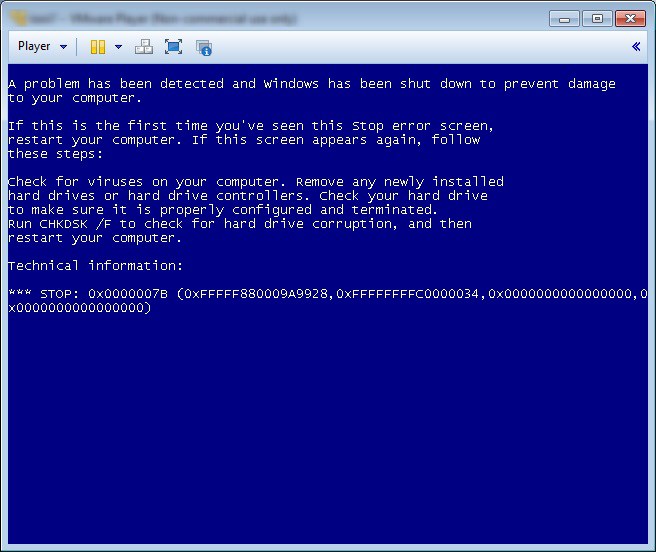
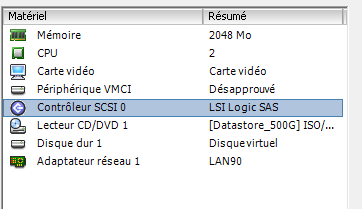
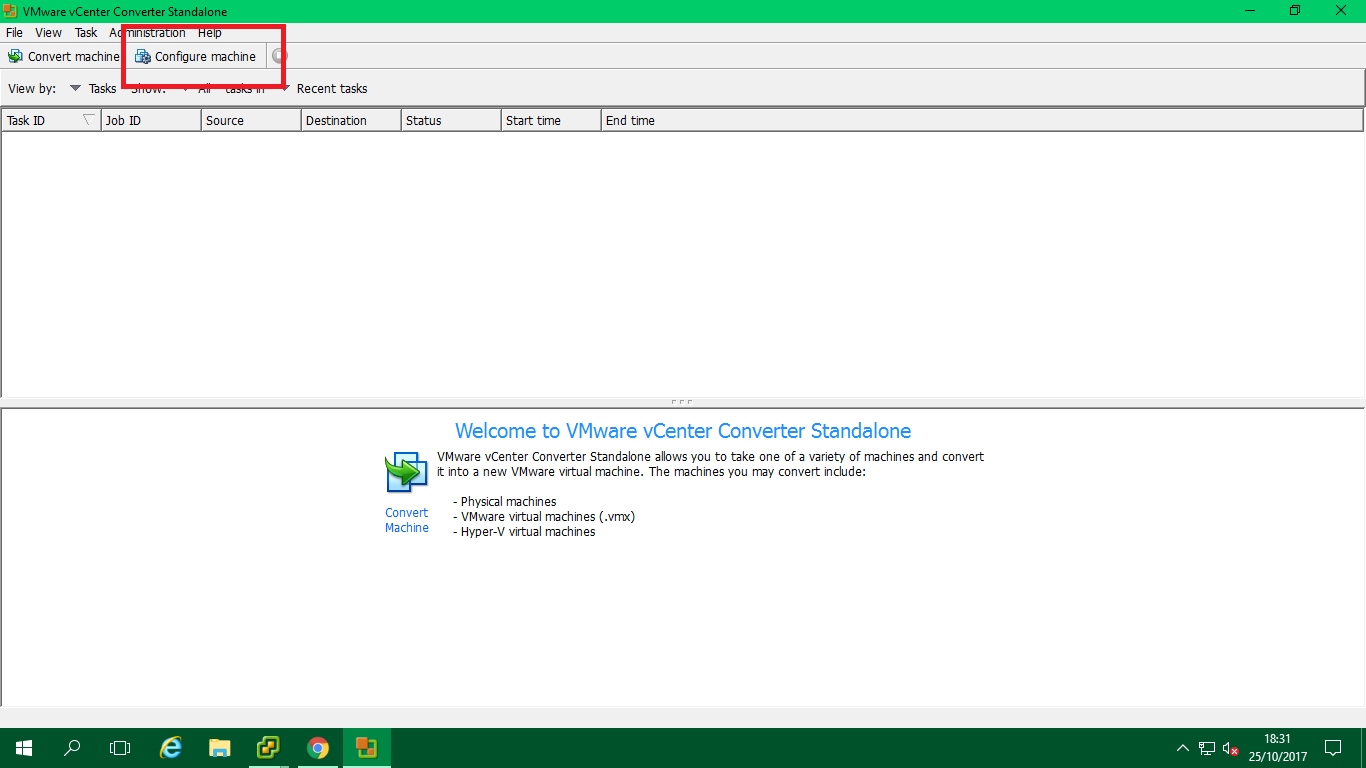
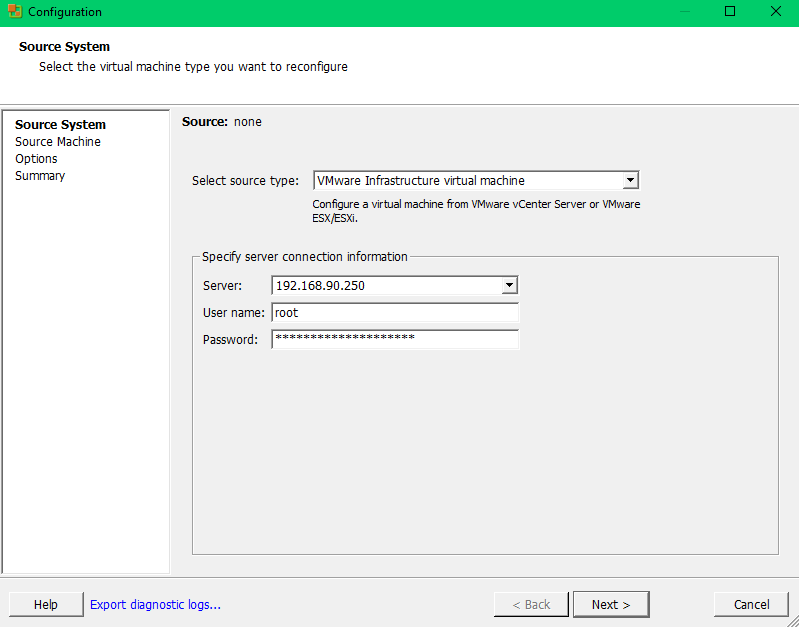
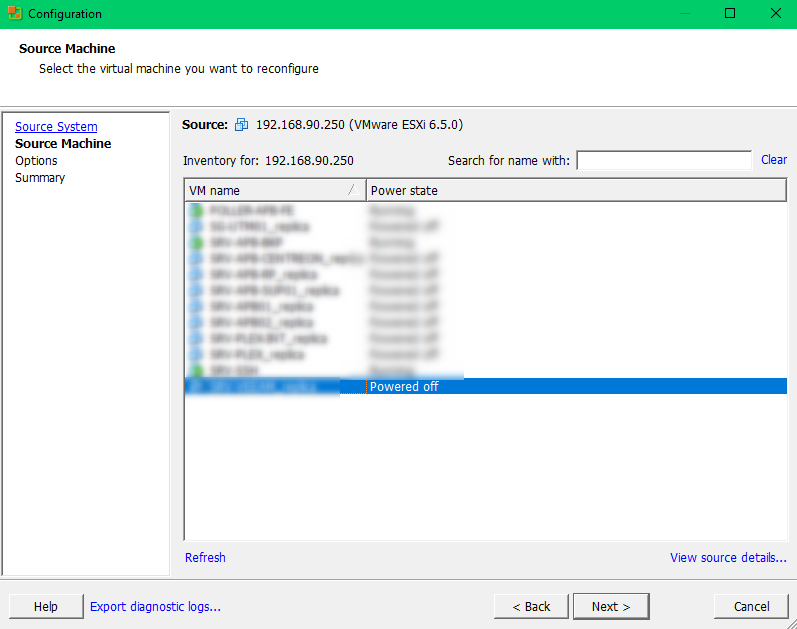
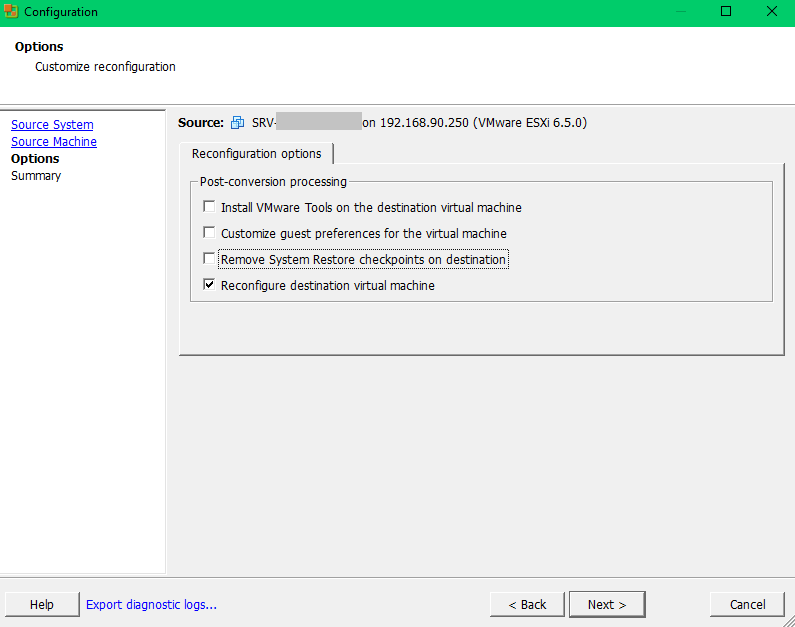
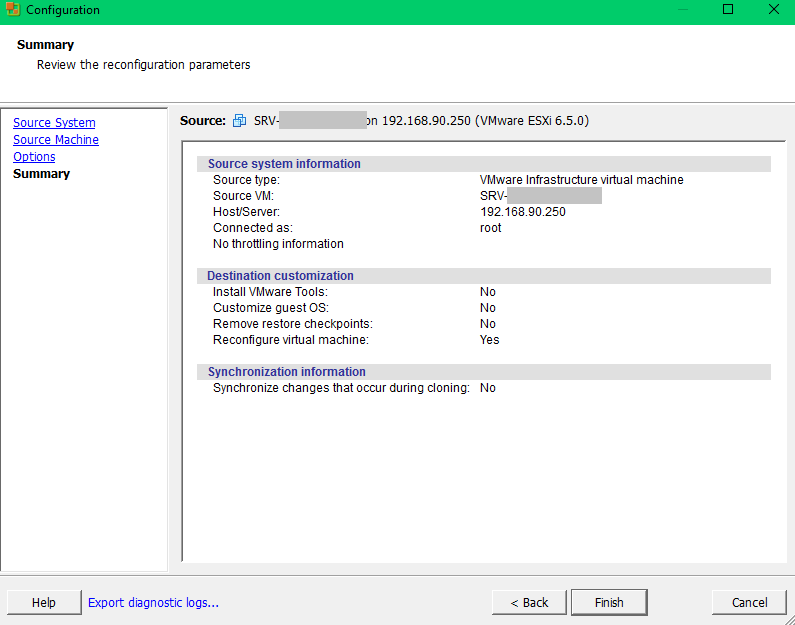
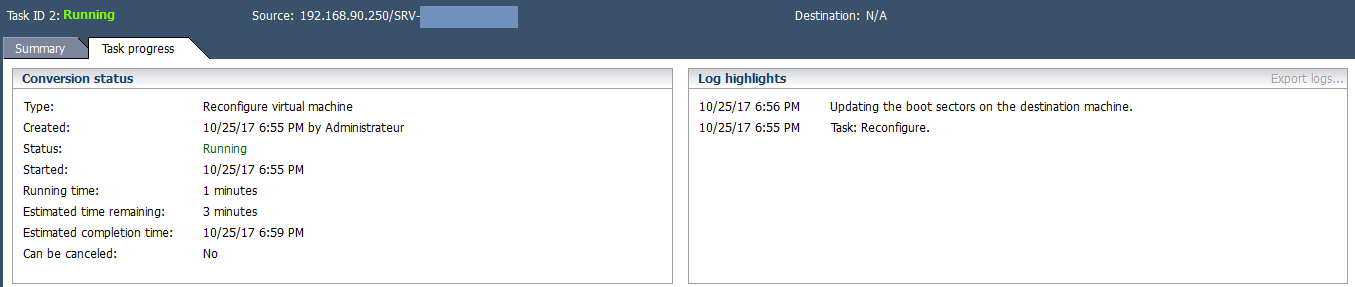
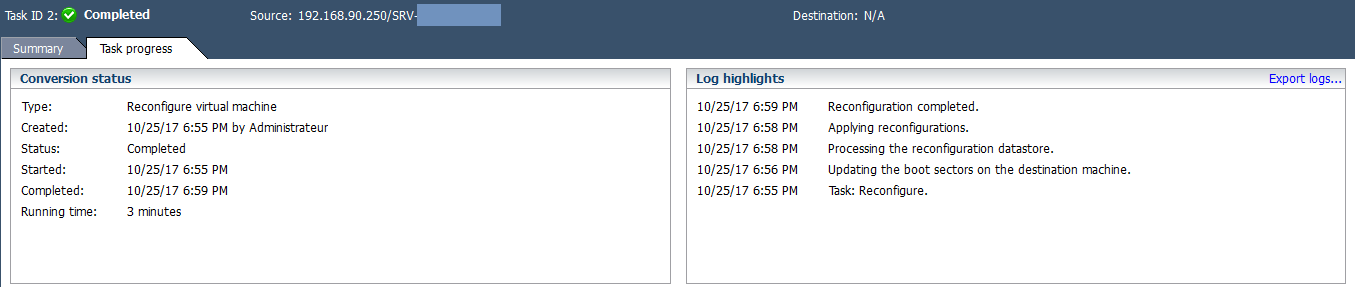
Très bon article 😉
Une autre solution qui fonctionne et que j'ai pu tester dans la même situation est d'utiliser VMware vCenter Converter Standalone. Il y a une fonction spécialement conçue pour ce genre de scénario "Configure VM".
Cf. User Guide page 77 : https://www.vmware.com/pdf/convsa_61_guide.pdf
Merci pour ton retour 🙂
Je viens d'ajouter ta solution à mon article 😉