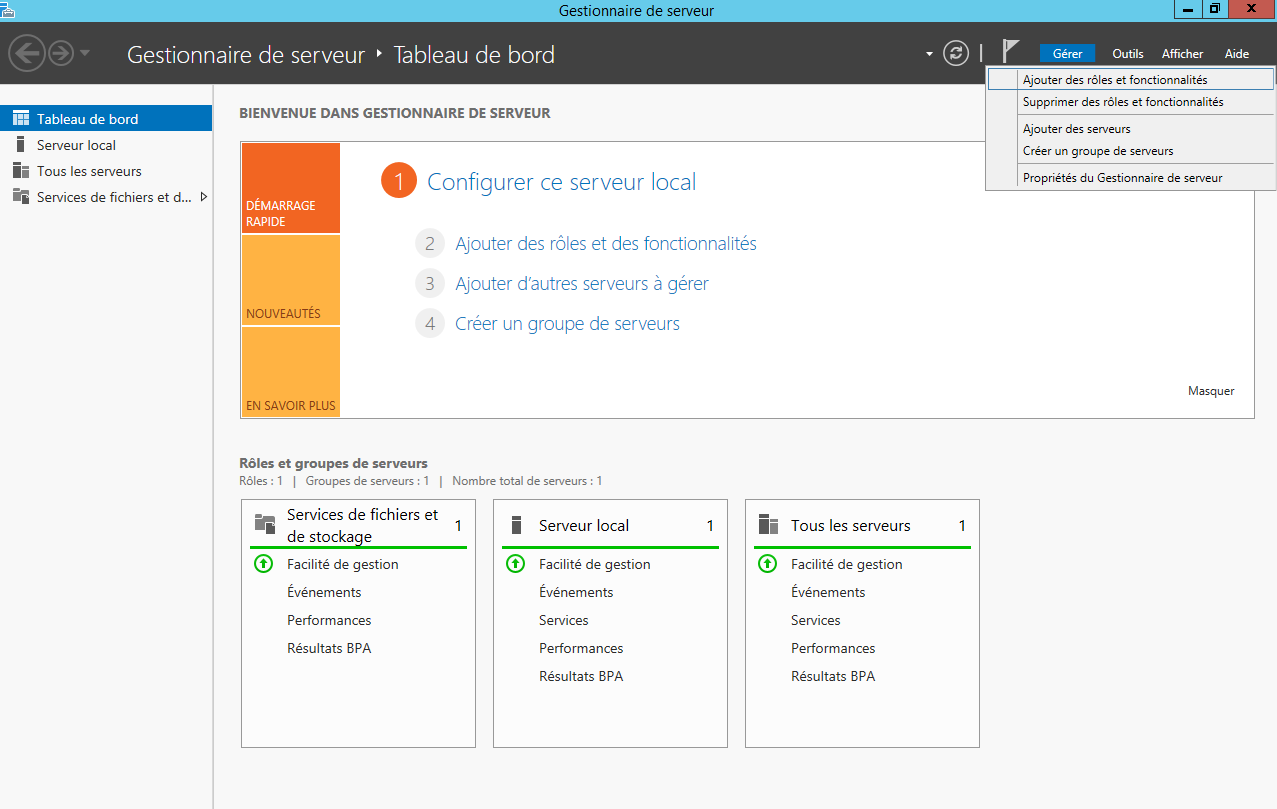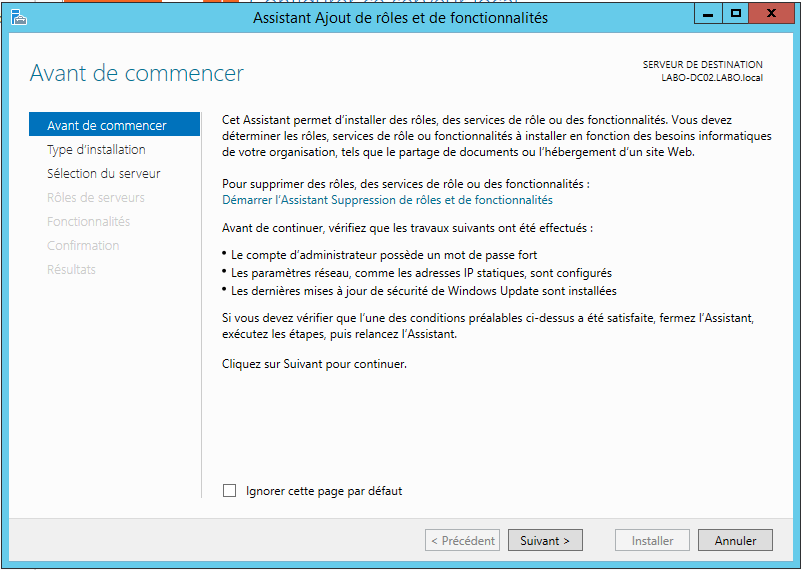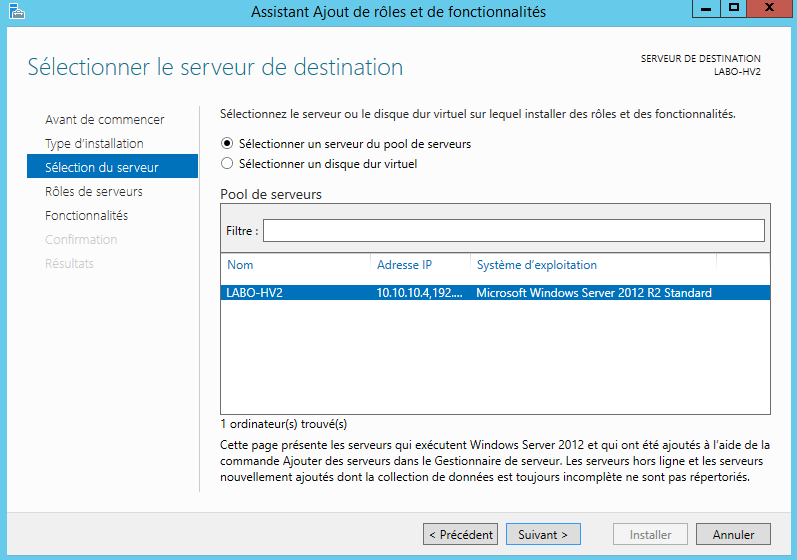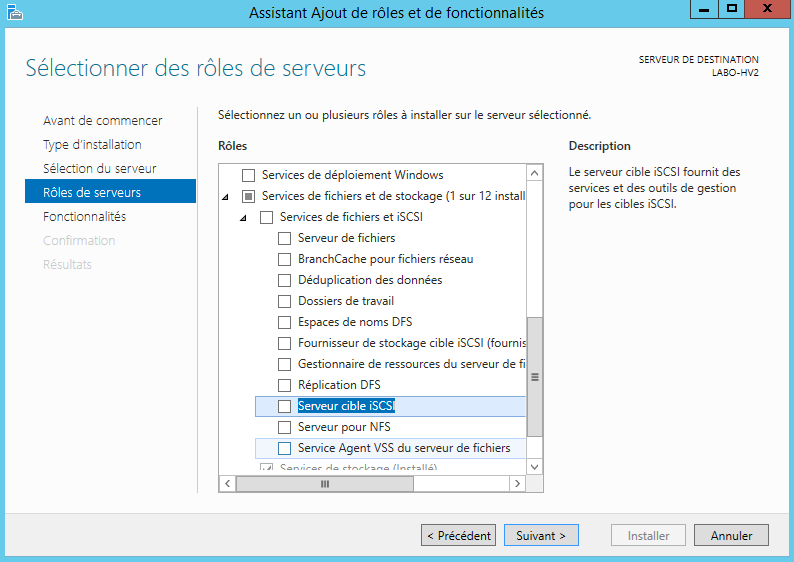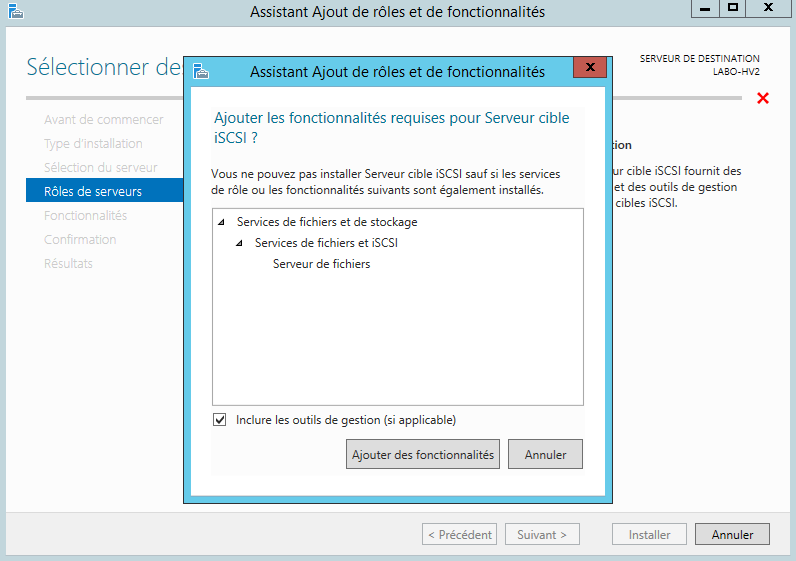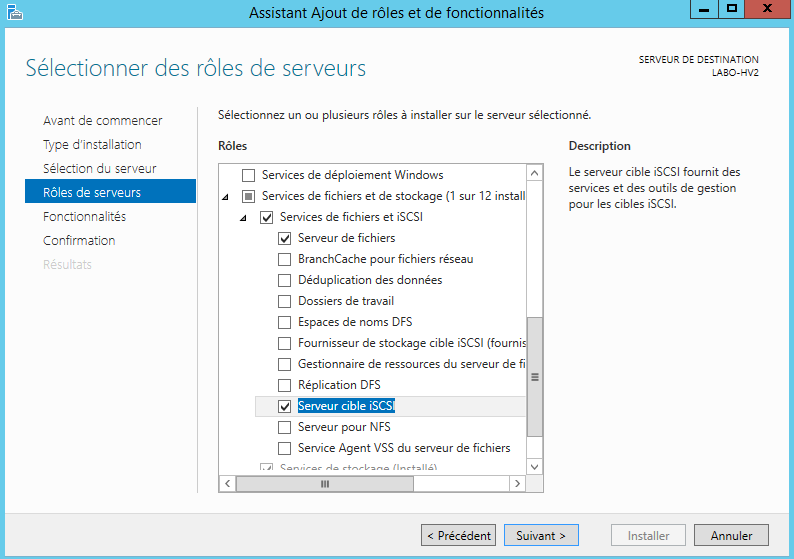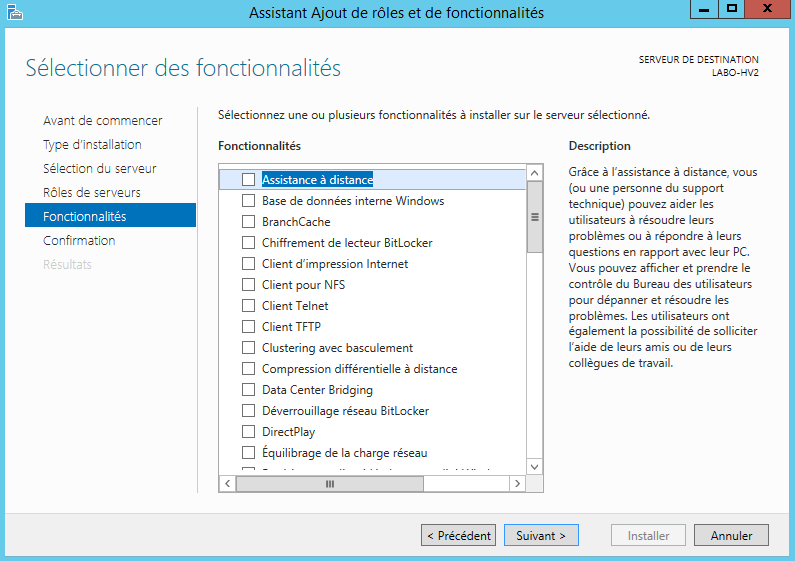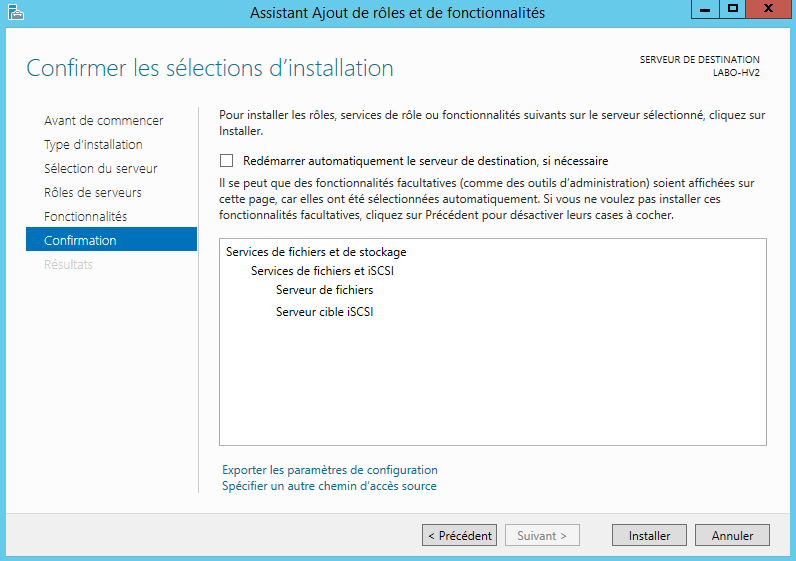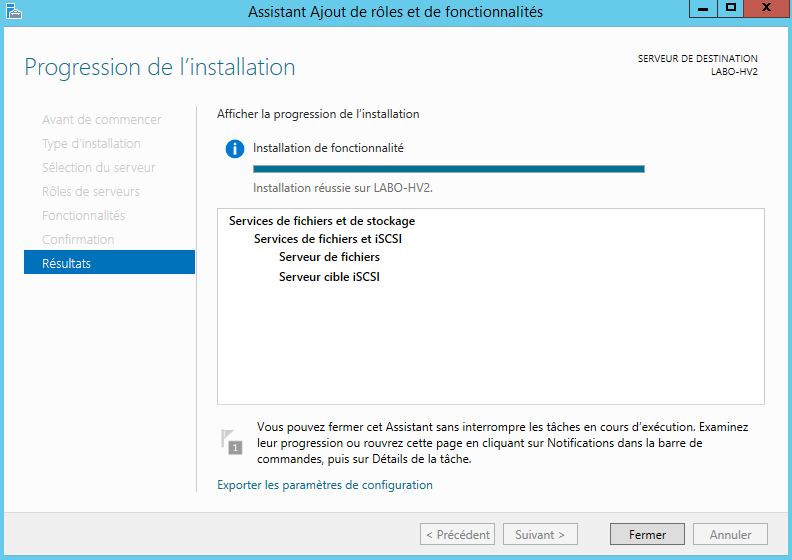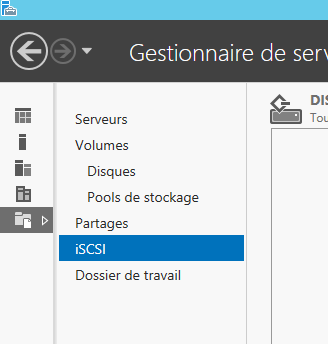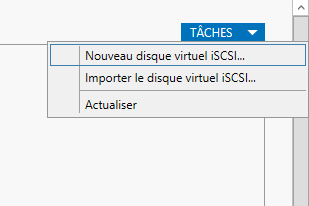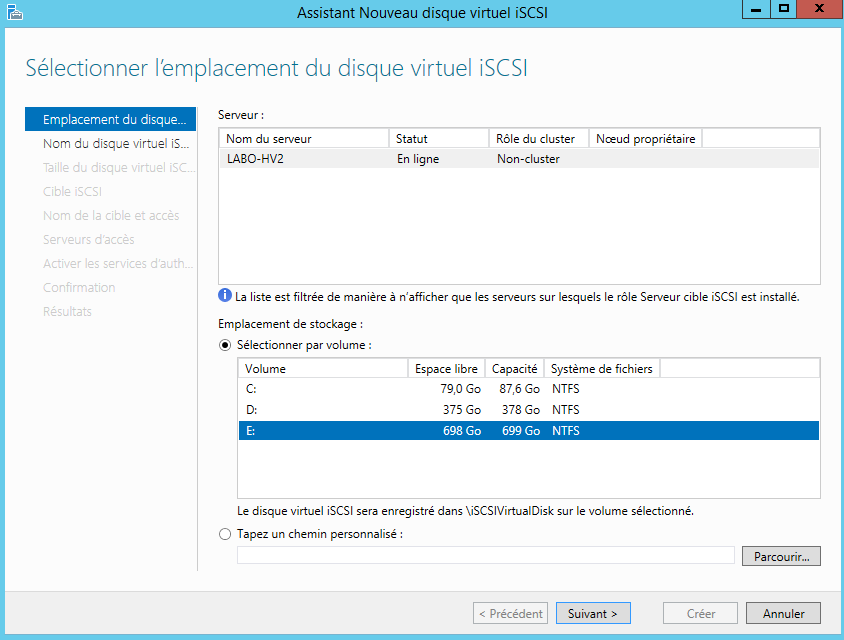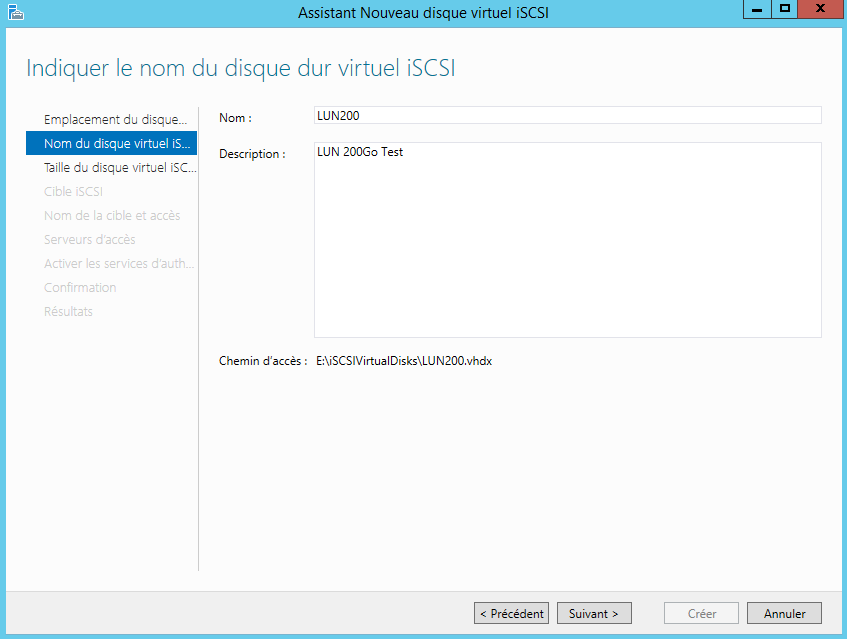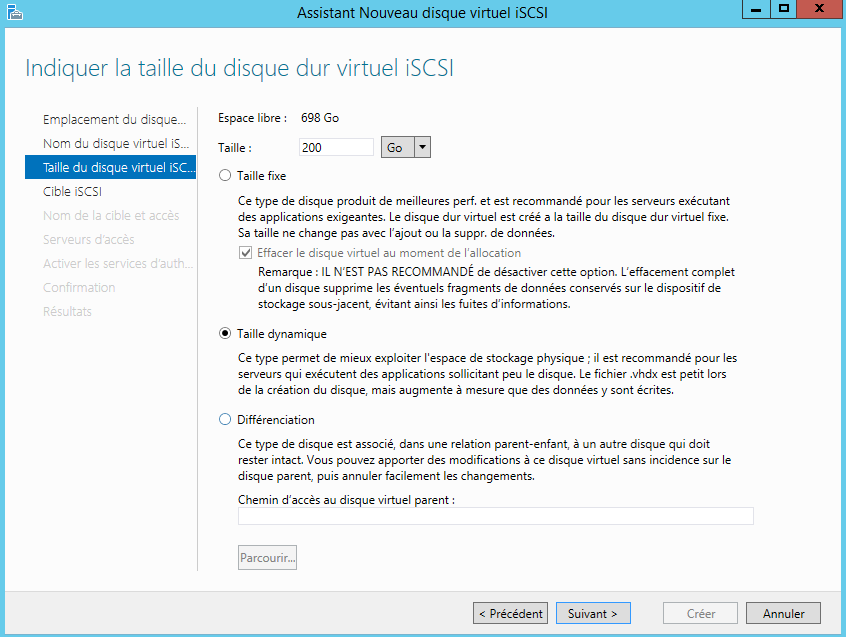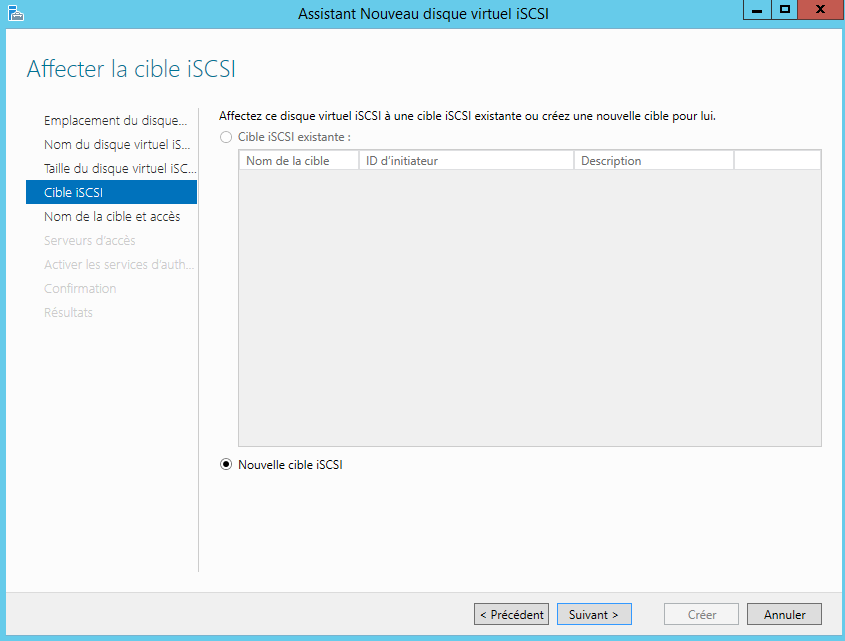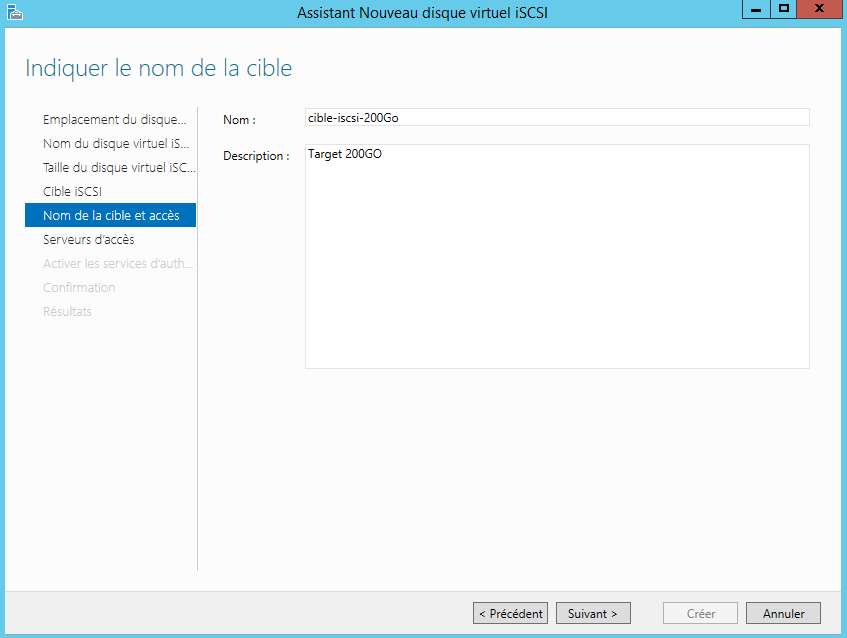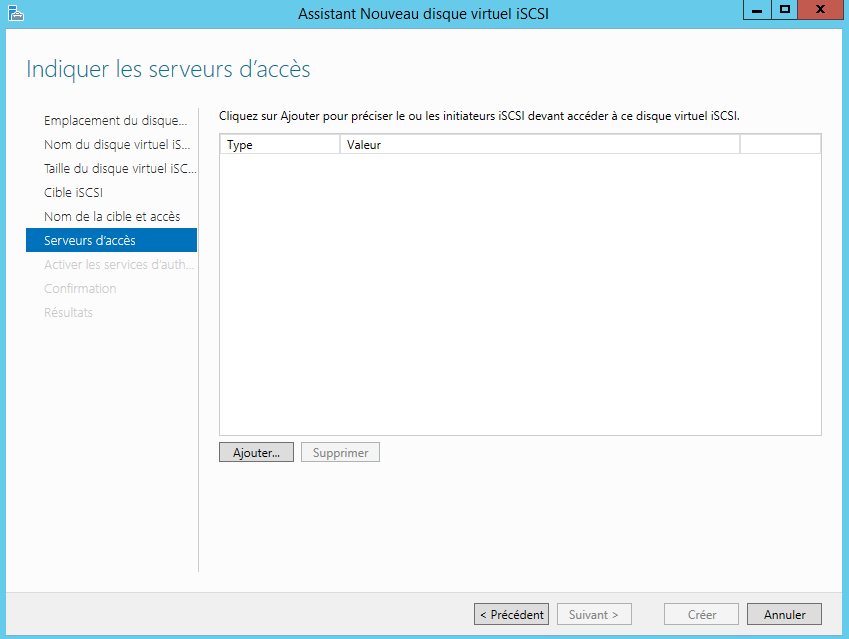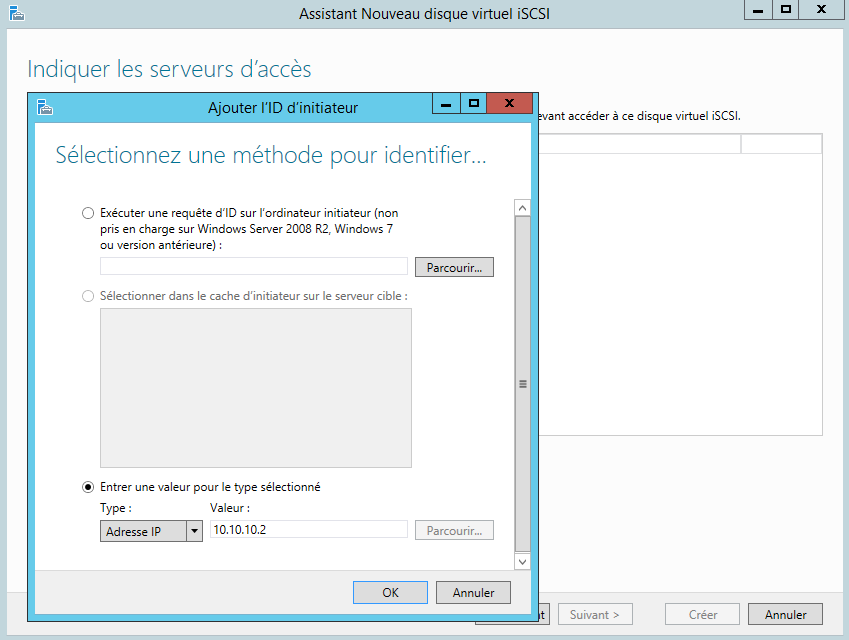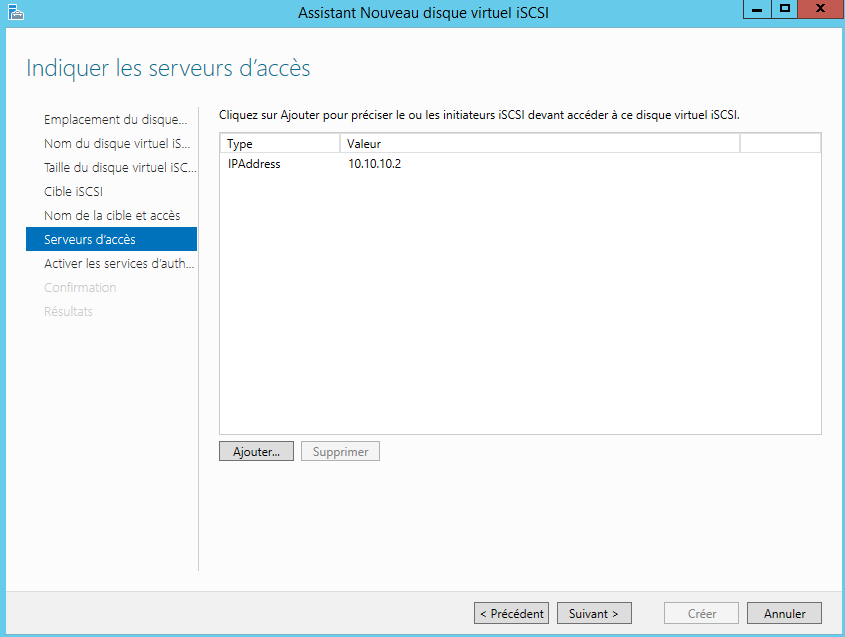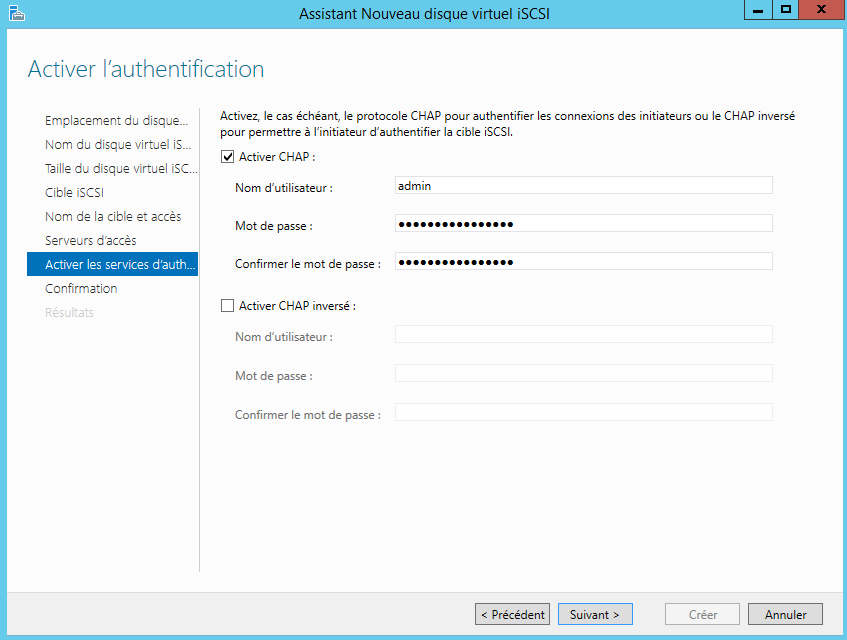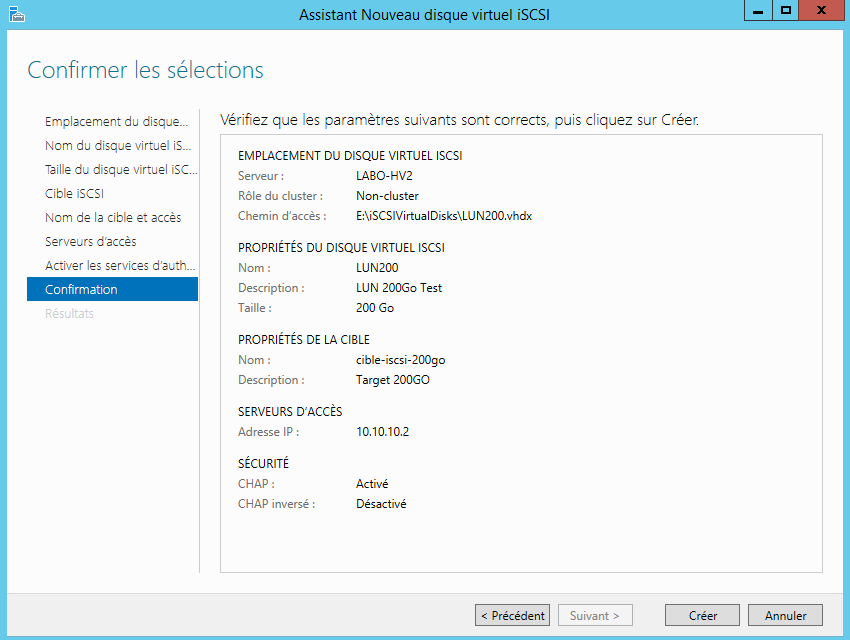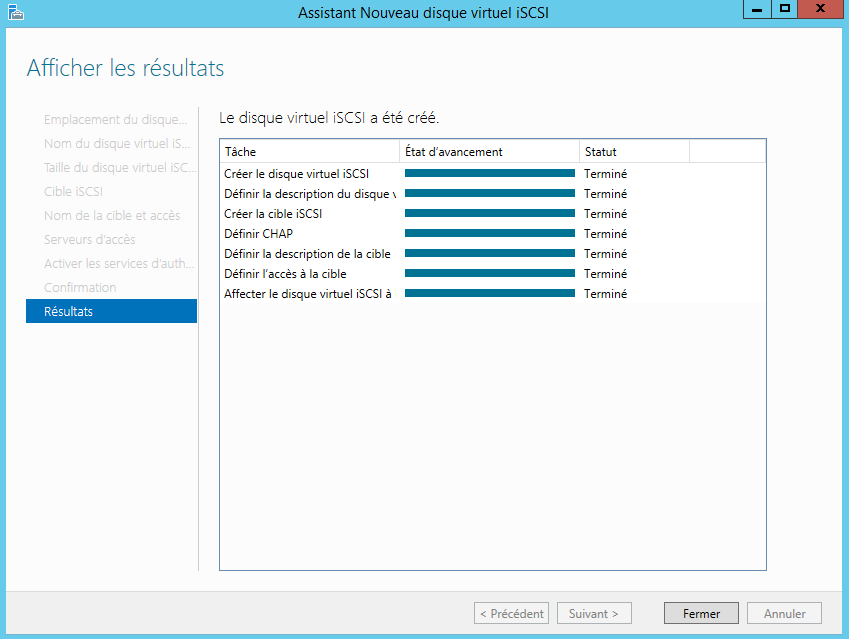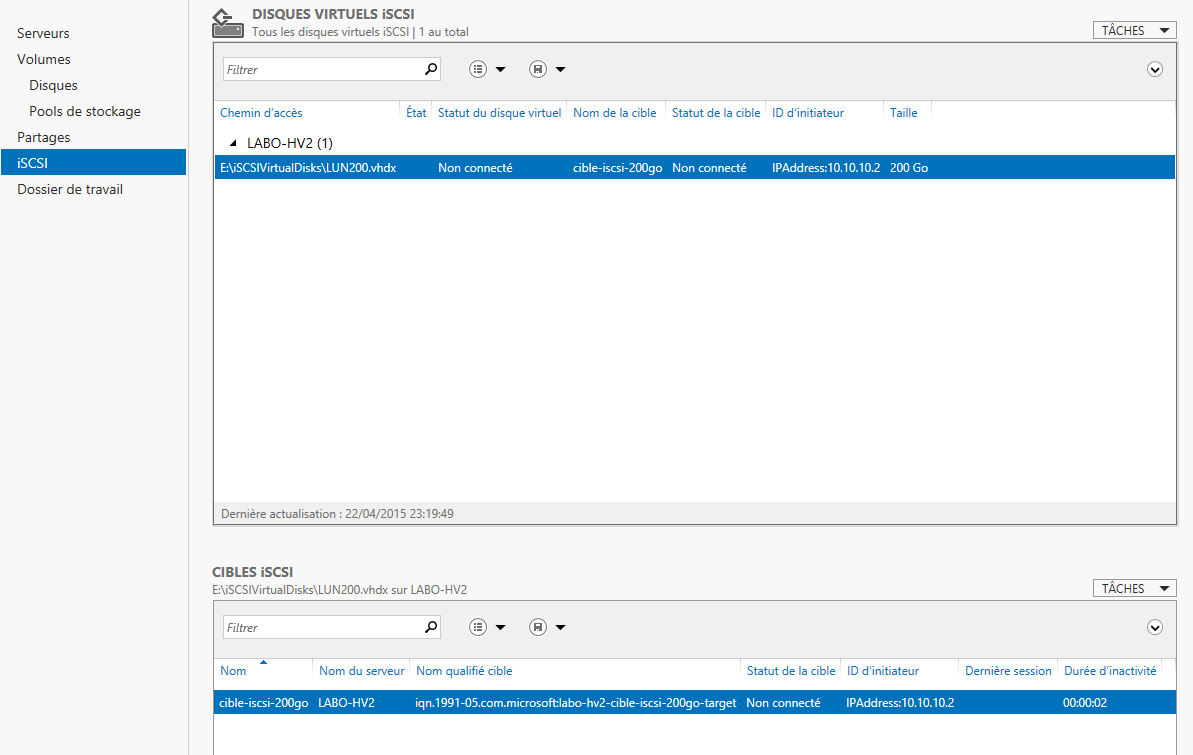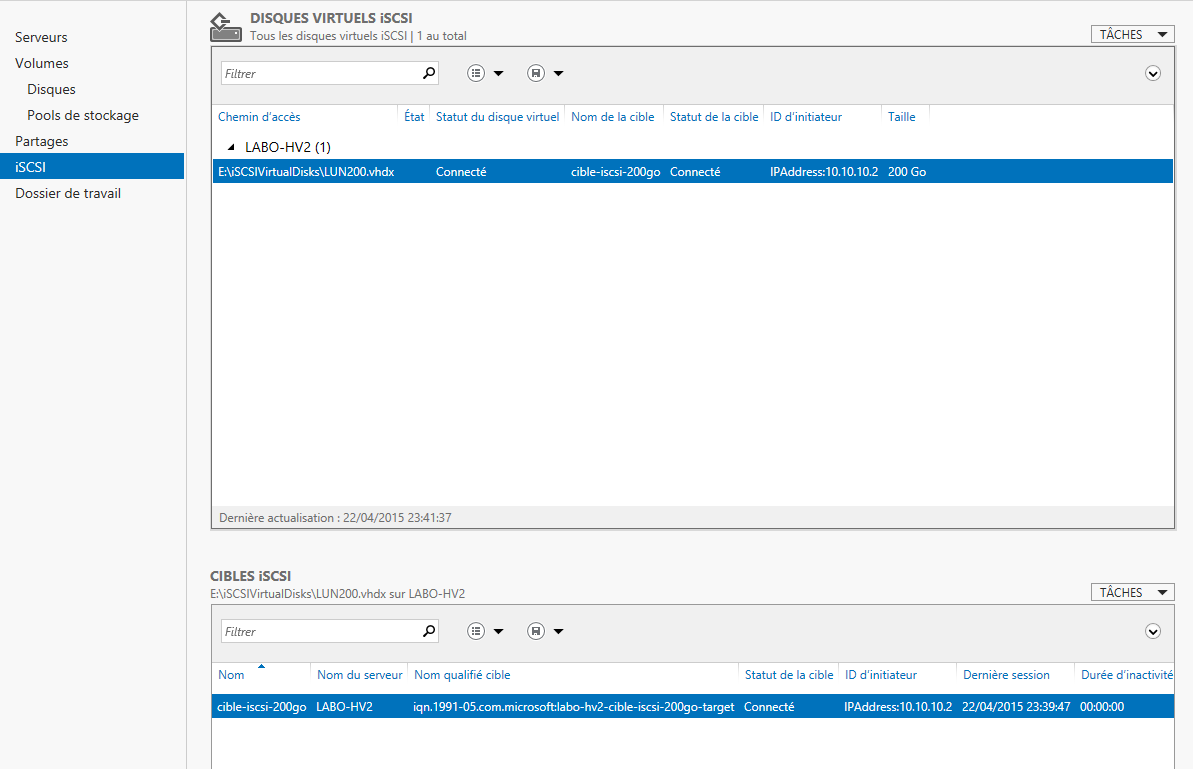Nous allons configurer un serveur iSCSI sous Windows 2012 R2 afin de rendre disponible des volumes de stockage à d'autres serveurs. Cette configuration peut être utiliser pour la mise en place d'un cluster (Hyper-V, Esxi ...).
Installation du rôle Serveur cible iSCSI
Se connecter en administrateur sur votre serveur Windows 2012 R2
1) Ouvrir le gestionnaire de serveur - Gérer - Ajouter des rôles et fonctionnalités
2) Cliquer sur Suivant
3) Sélectionner : Installation basée sur un rôle ou une fonctionnalité
Cliquer sur Suivant
4) Cocher : Sélectionner un serveur du pool de serveurs
Sélectionner votre serveur
Cliquer sur Suivant
5) Cocher Serveur cible iSCSI
6) Cocher Inclure les outils de gestion (si applicable)
Cliquer sur Ajouter des fonctionnalités
7) Cliquer sur Suivant
8) On installe aucune fonctionnalités supplémentaire
Cliquer sur Suivant
9) Cliquer sur Installer
10) A la fin de l'installation cliquer sur Fermer
Configuration d'une cible iSCSI
Il est nécessaire de configurer le par feu correctement pour que cela fonctionne :
| TCP 3260 | Microsoft iSCSI Software Target Service. This port provides the primary access to the Microsoft iSCSI Software target. |
| TCP 135 | Remote Procedure Call (RPC), this port is required for Component Object Model (COM) communication. |
| UDP 138 | NetBIOS Datagram Service, this exception should already exist for File and Print Service role, but may need to be added manually if not present. |
Source : https://technet.microsoft.com
1) Ouvrir le gestionnaire de serveur
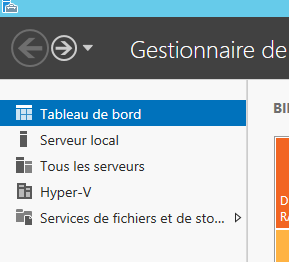
2) Dans le gestionnaire de serveur : Cliquer sur Services de fichiers et de stockage
Cliquer sur iSCSI
3) Cliquer sur TÂCHES - Nouveau disque virtuel iSCSI
4) Sélectionner l'emplacement de stockage du nouveau disque virtuel
Cliquer sur Suivant
5) Indiquer son nom ainsi qu'une description
Cliquer sur Suivant
6) Indiquer la taille désiré
Taille fixe : L'espace de stockage sera attribué tout de suite
Taille dynamique : L'espace sera alloué au fur et a mesure de l'occupation du volume créé
Sélectionné l'allocation qui correspond le mieux à votre installation. En terme de performance, il est recommandé d'utiliser une taille fixe.
Cliquer sur Suivant
7) Une Cible iSCSI est nécessaire pour que vos client se connecte sur le nouveau disque iSCSI
Cliquer sur Suivant
8) Indiquer le nom de la cible et sa description
Cliquer sur Suivant
9) Cliquer sur Ajouter ... Pour autoriser les différents clients à se connecter votre cible iSCSI
10) Dans mon exemple, je rajoute par IP. Vous pouvez rajouter par nom DNS (l'adresse doit pouvoir être résolue)
Cliquer sur OK
11) Vous pouvez ajouter autant d'initiateurs iSCSI que vous le désirez
Cliquer sur Suivant
12) Vous n’êtes pas obliger de configurer une authentification CHAP. Dans mon exemple je la met en place.
Cliquer sur Suivant
13) Cliquer sur Créer
14) Une fois terminé, cliquer sur Fermer
15) Vous pouvez voir l'état de votre disque dur virtuel qui est non connecté
16) Lorsqu'un client est connecté sur le disque, vous obtenez ce résultat