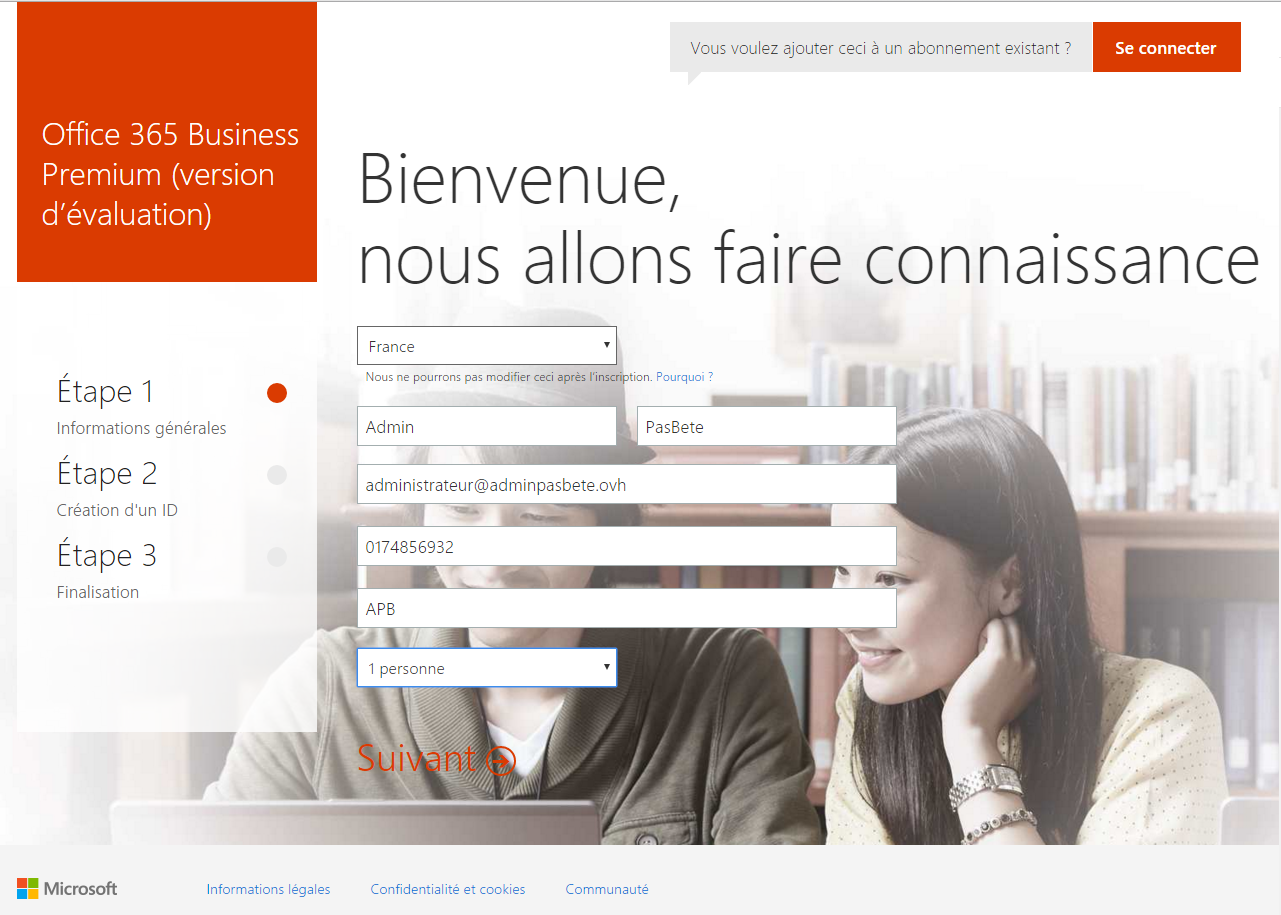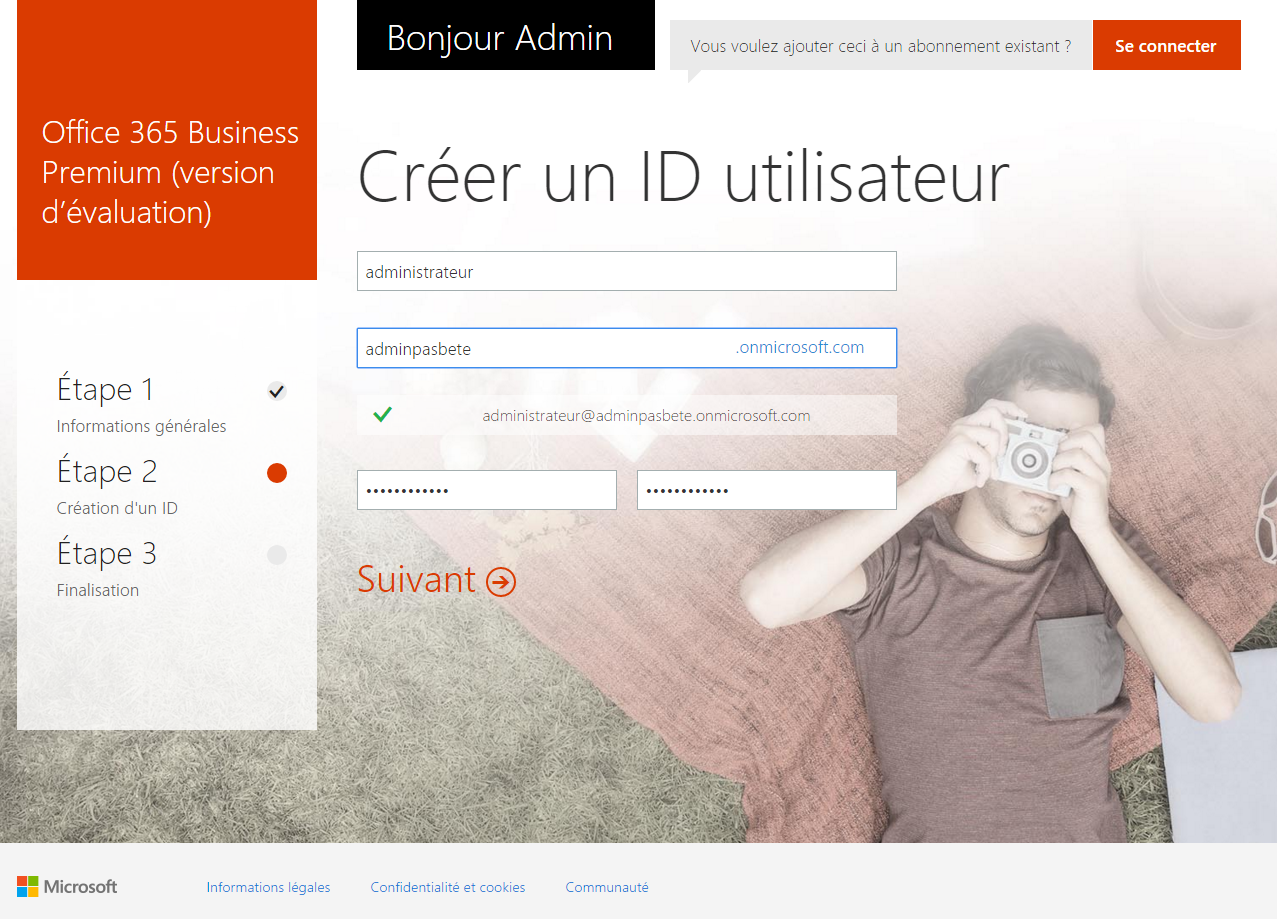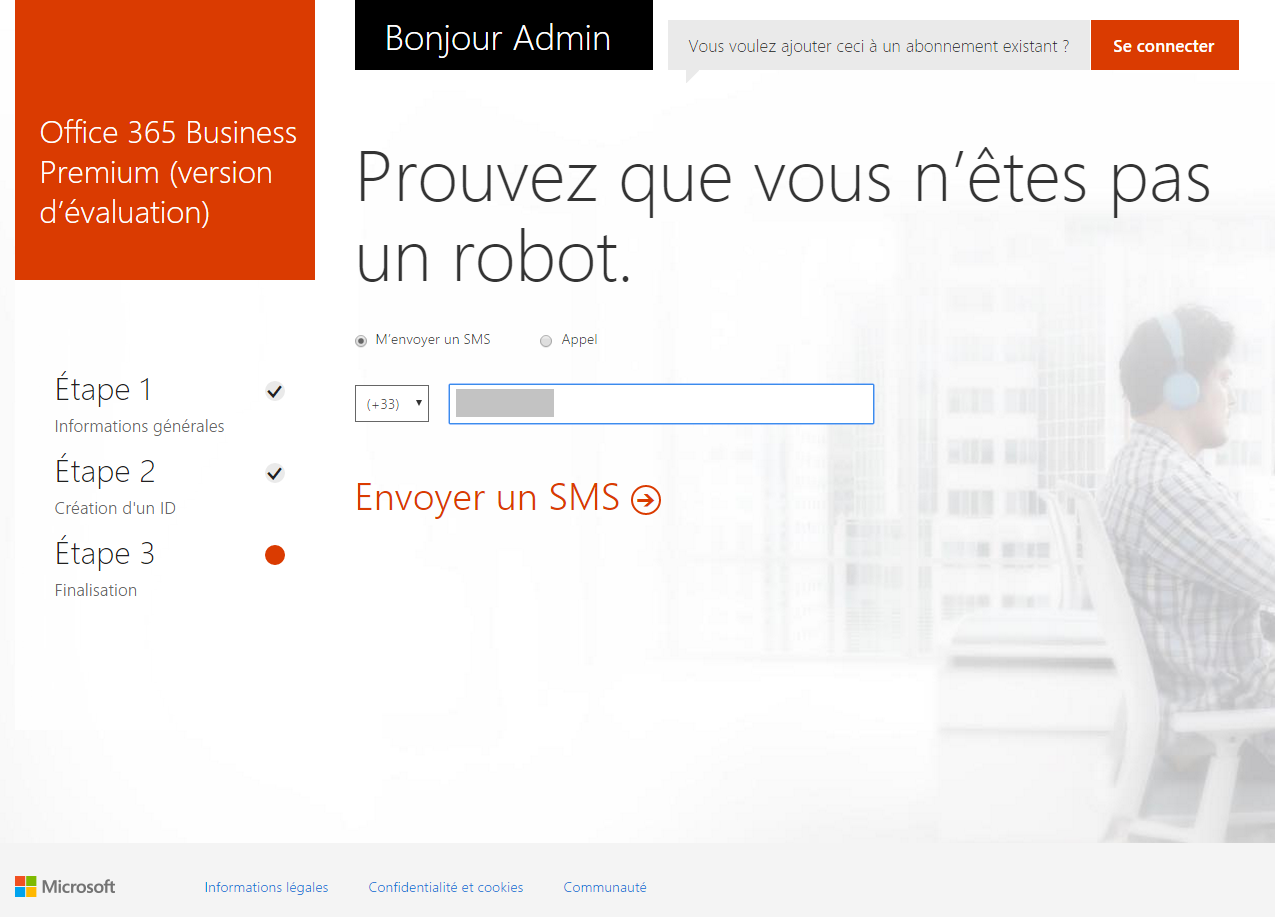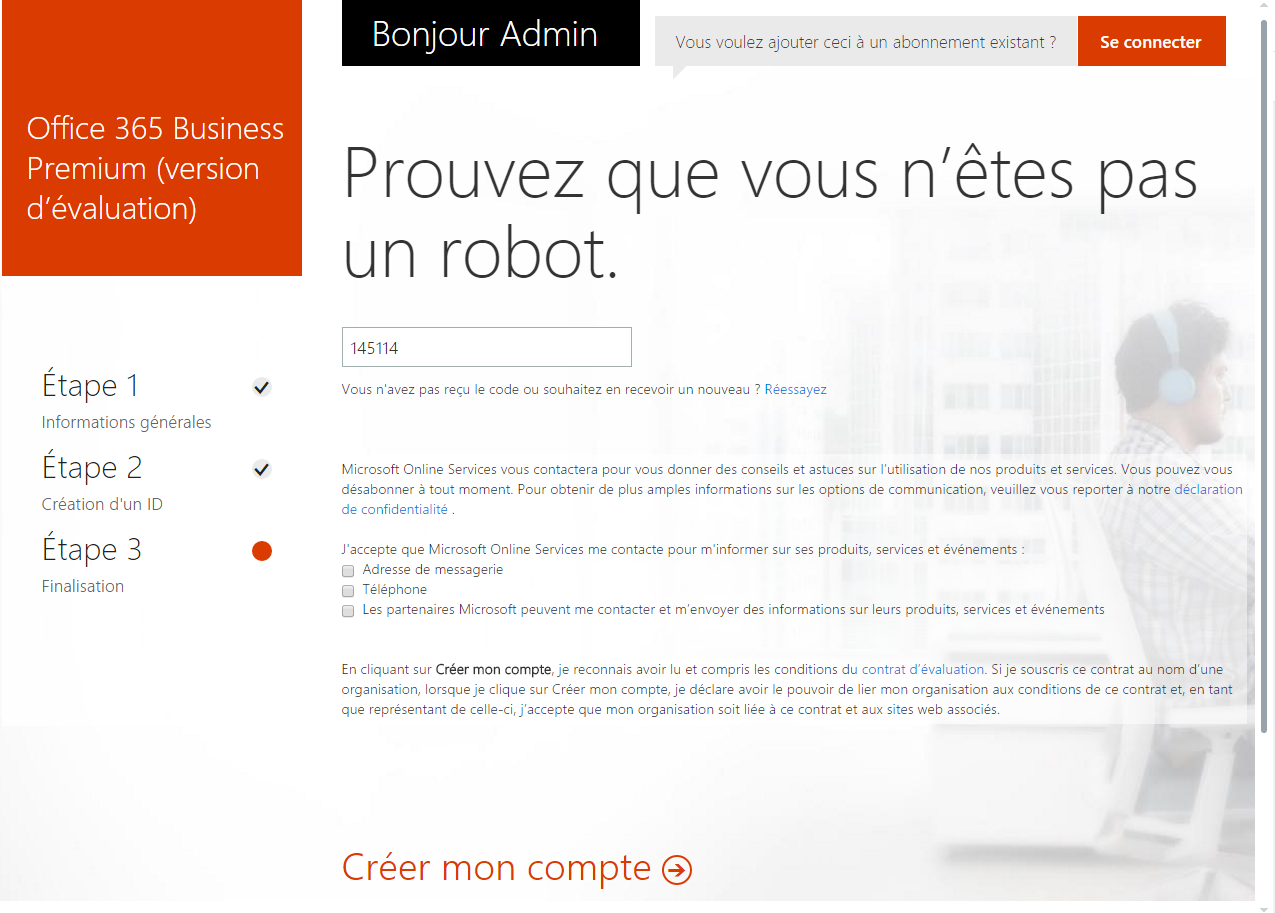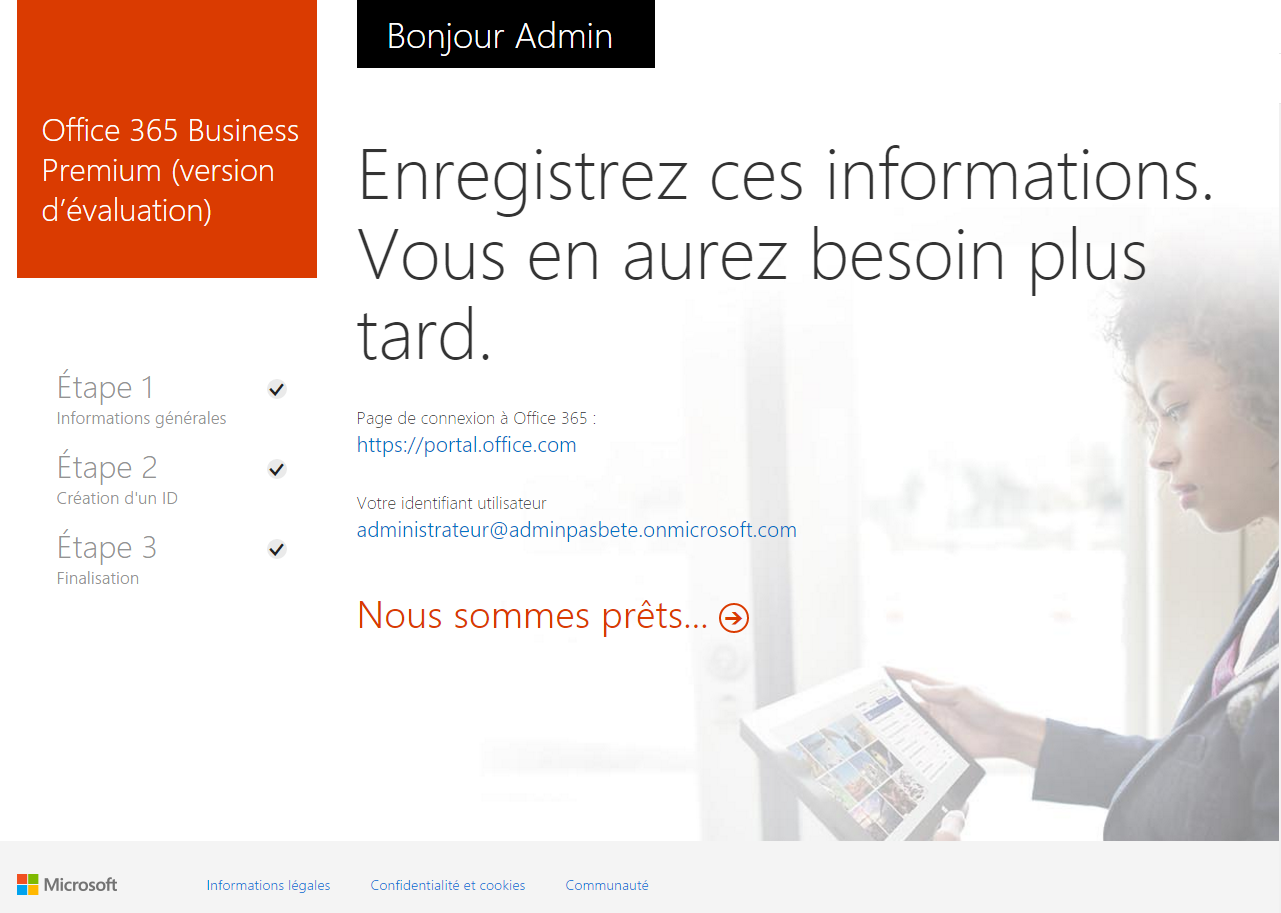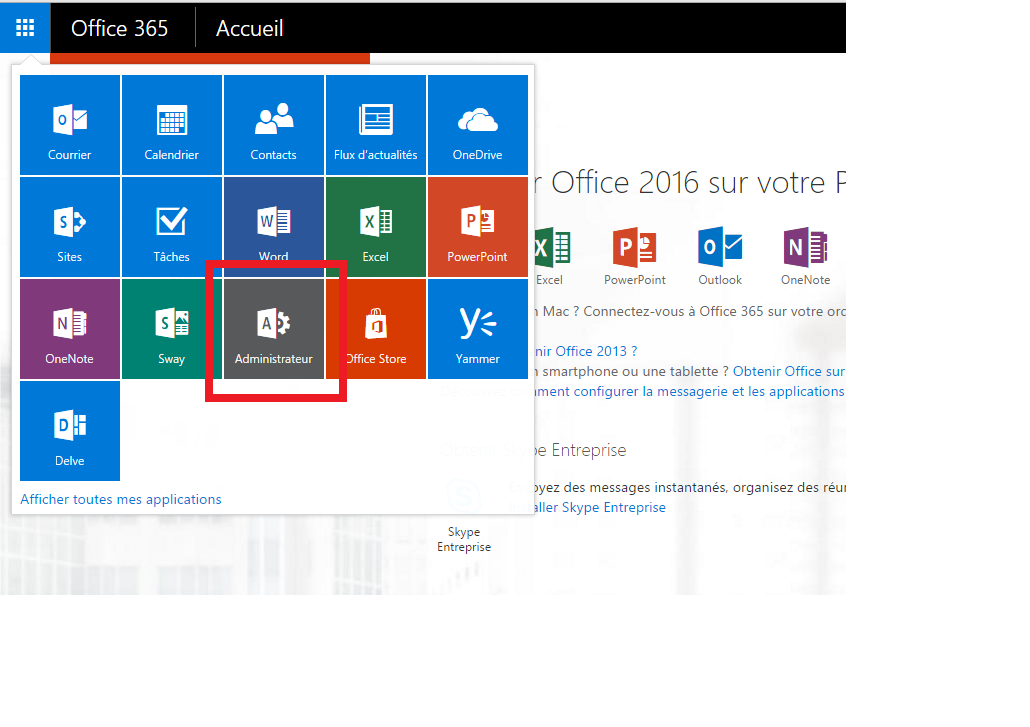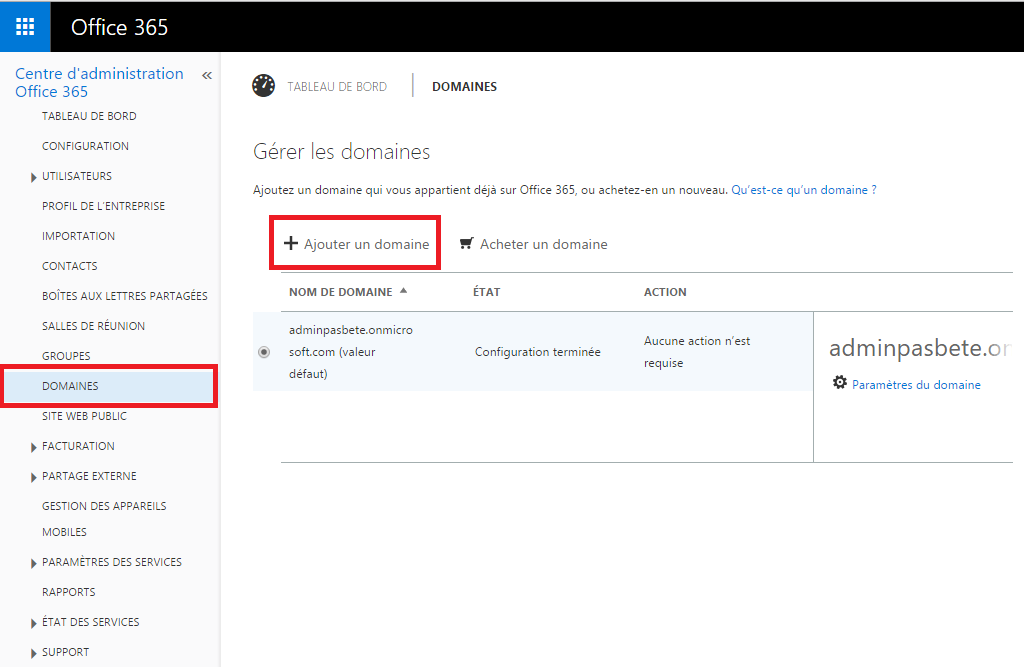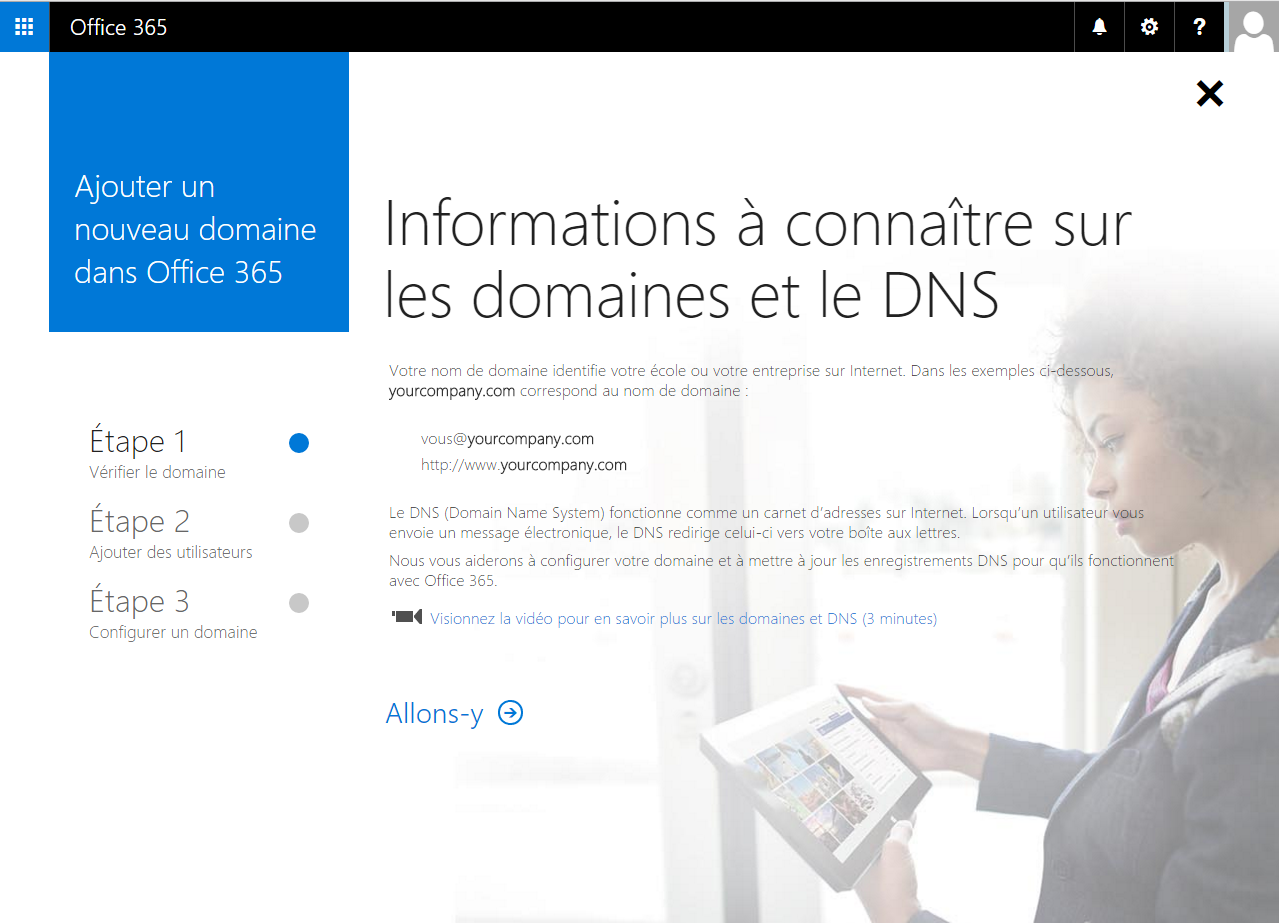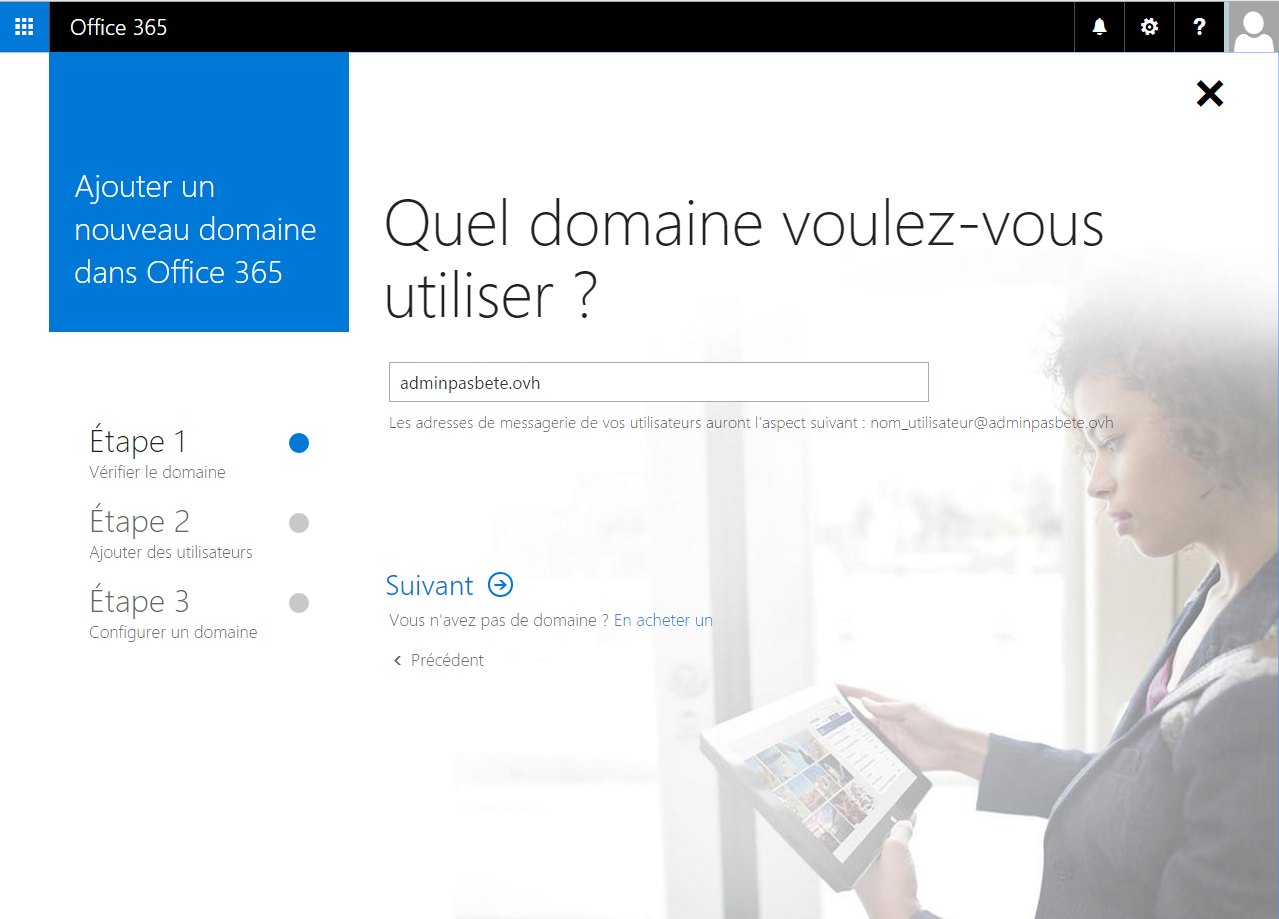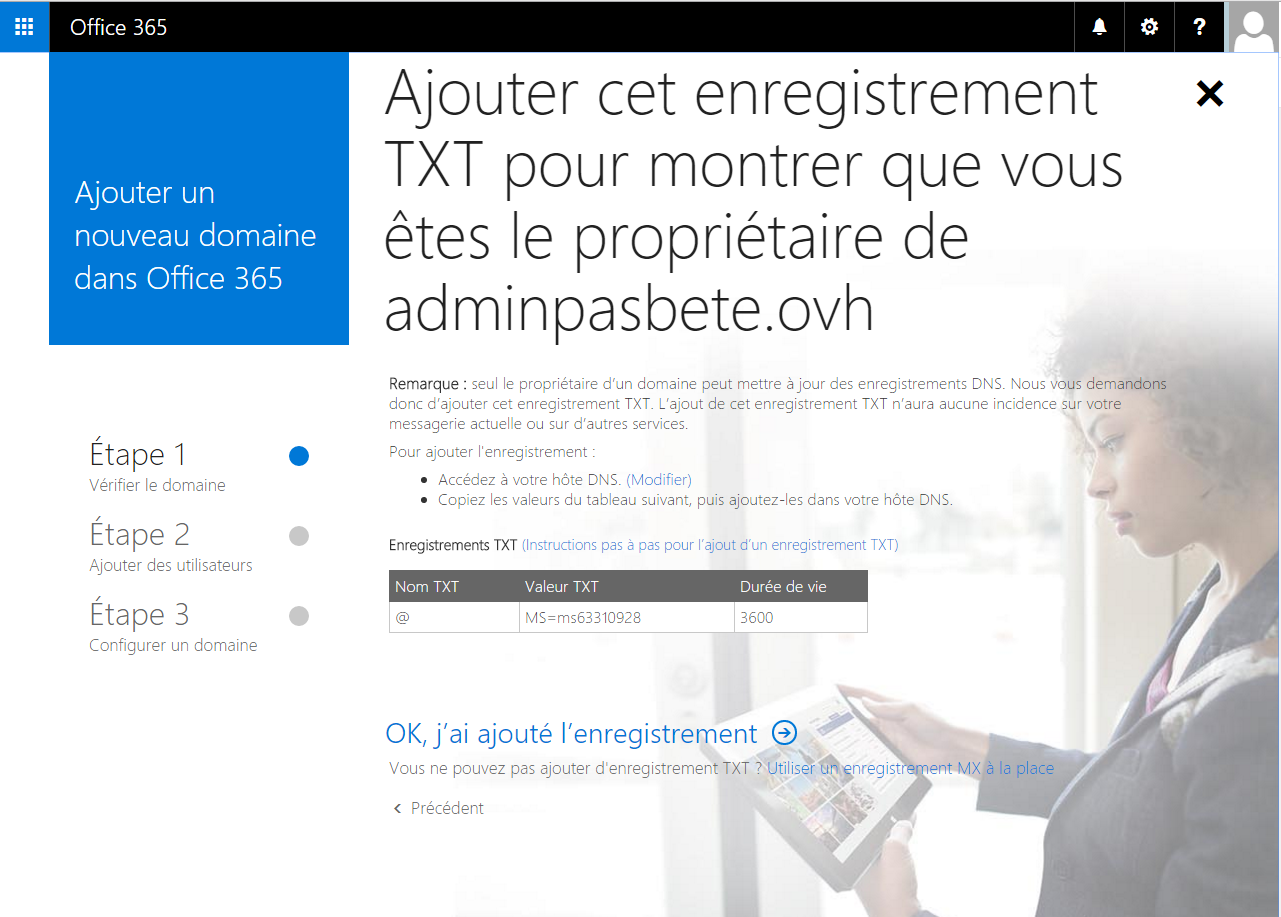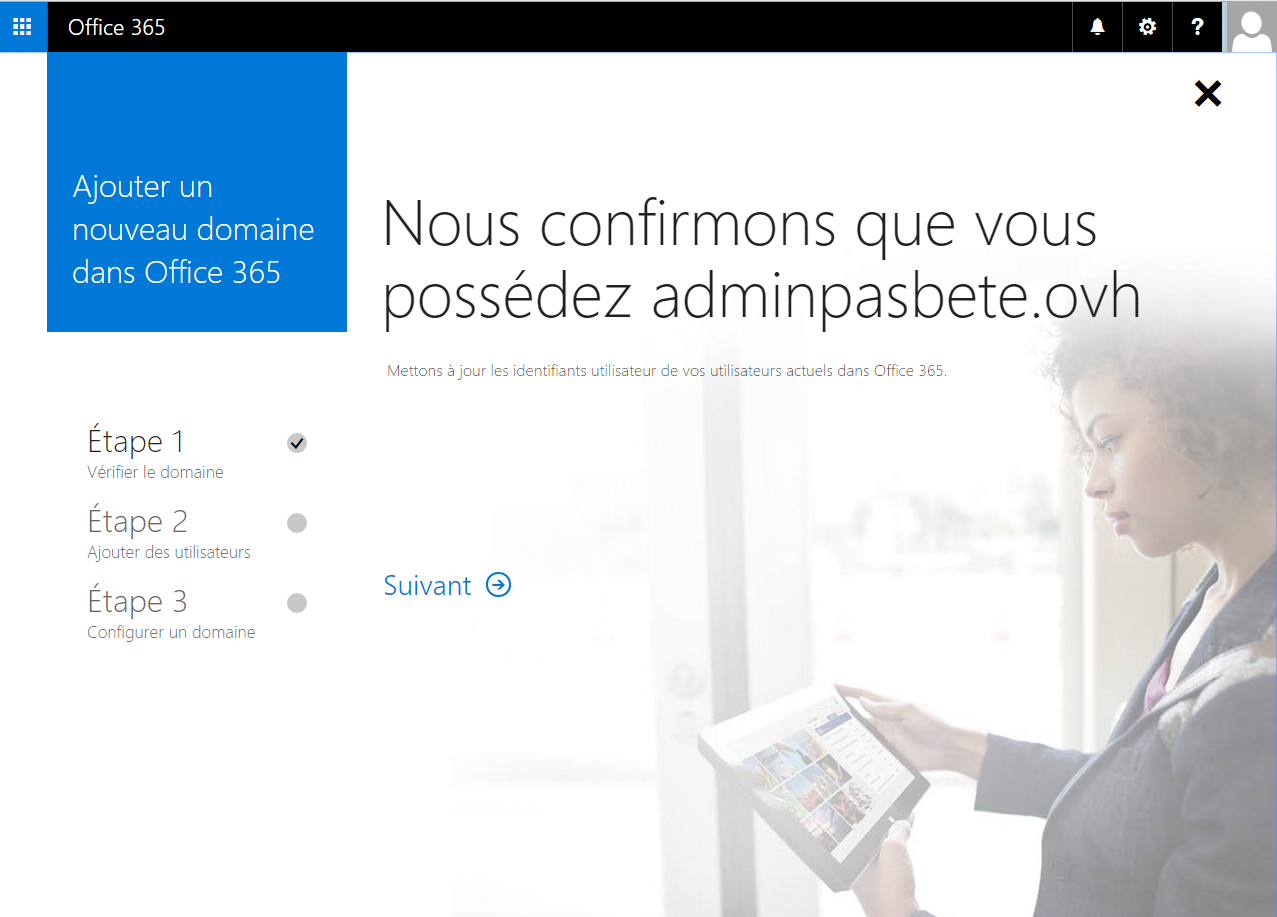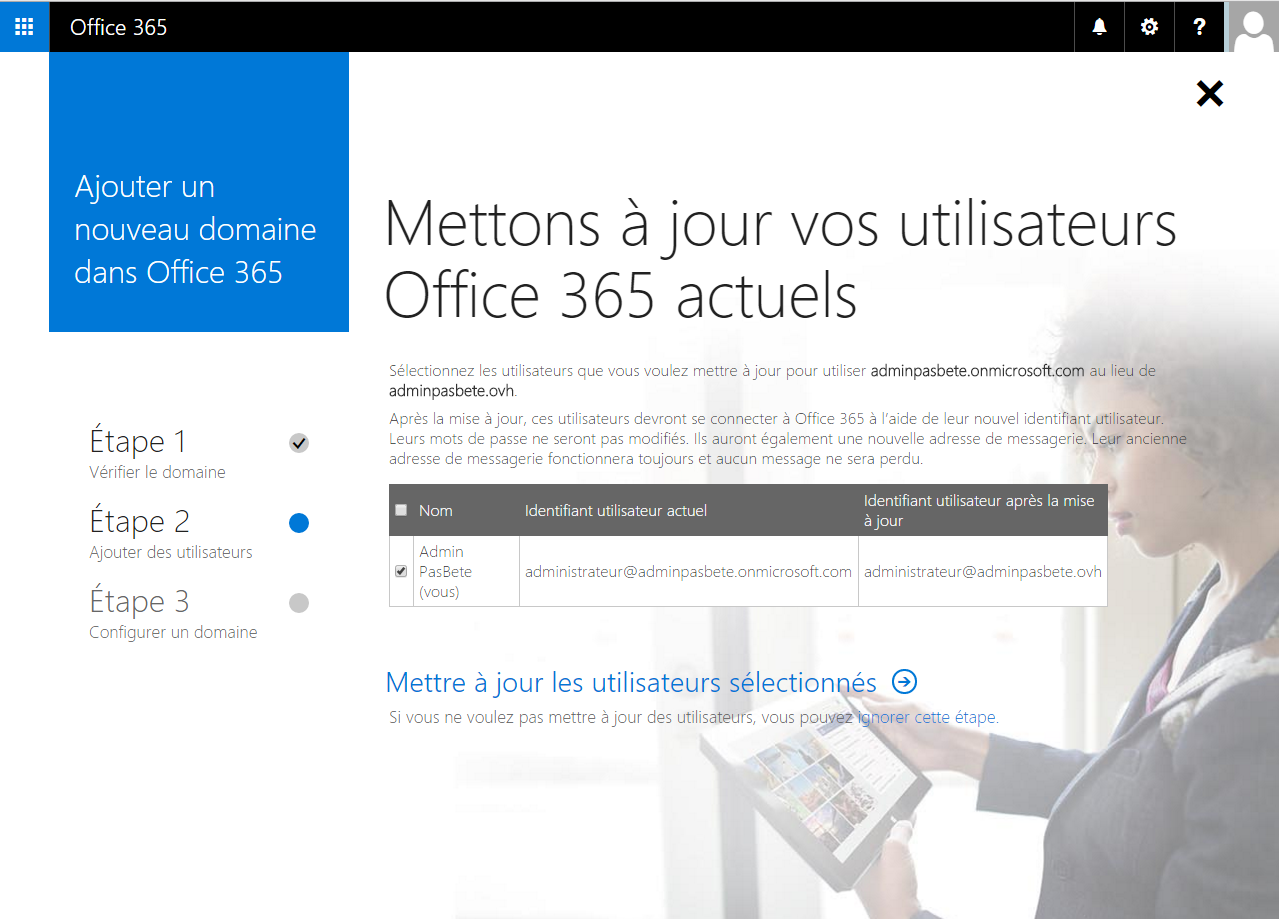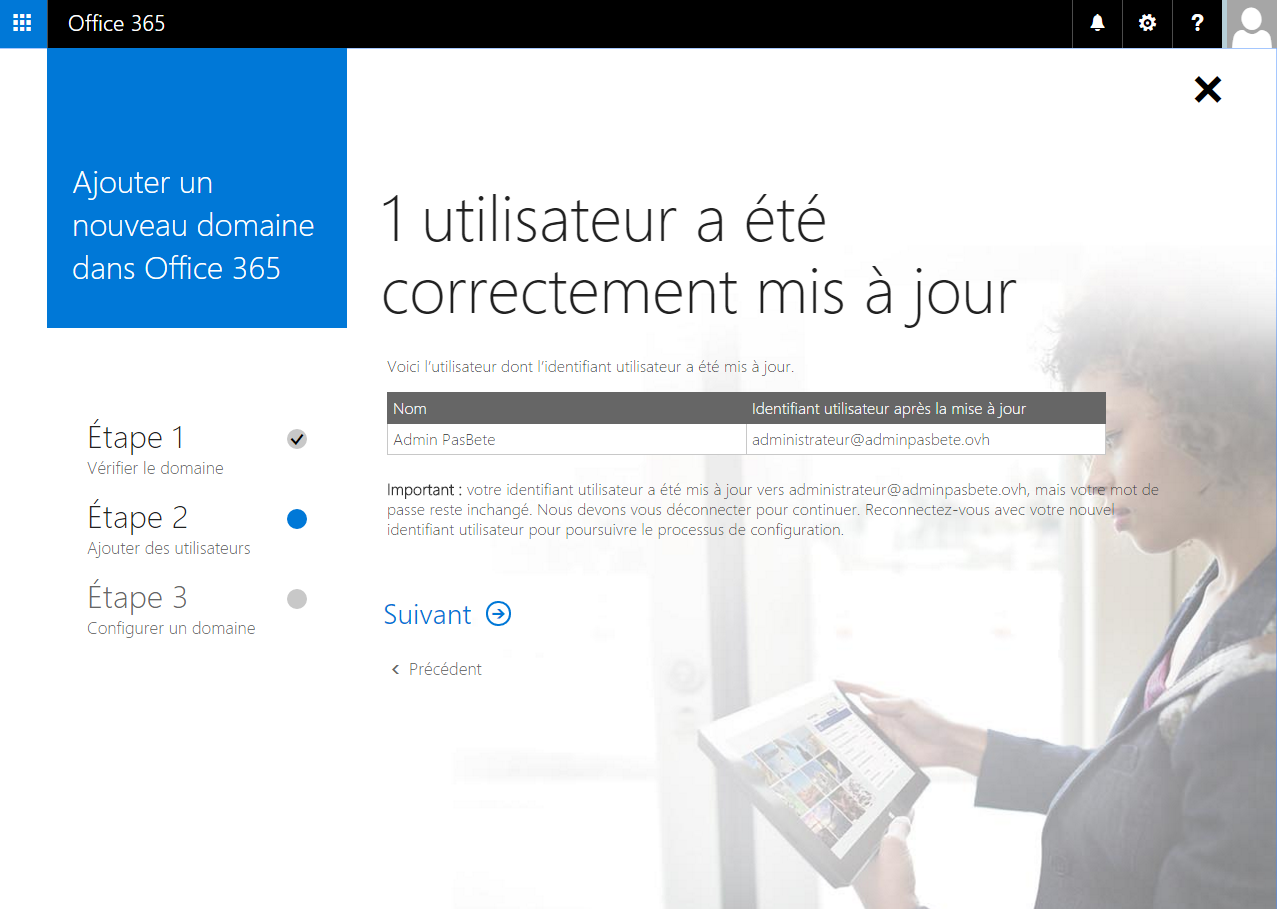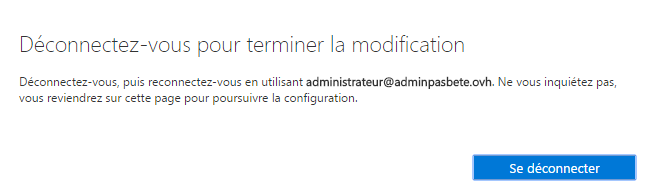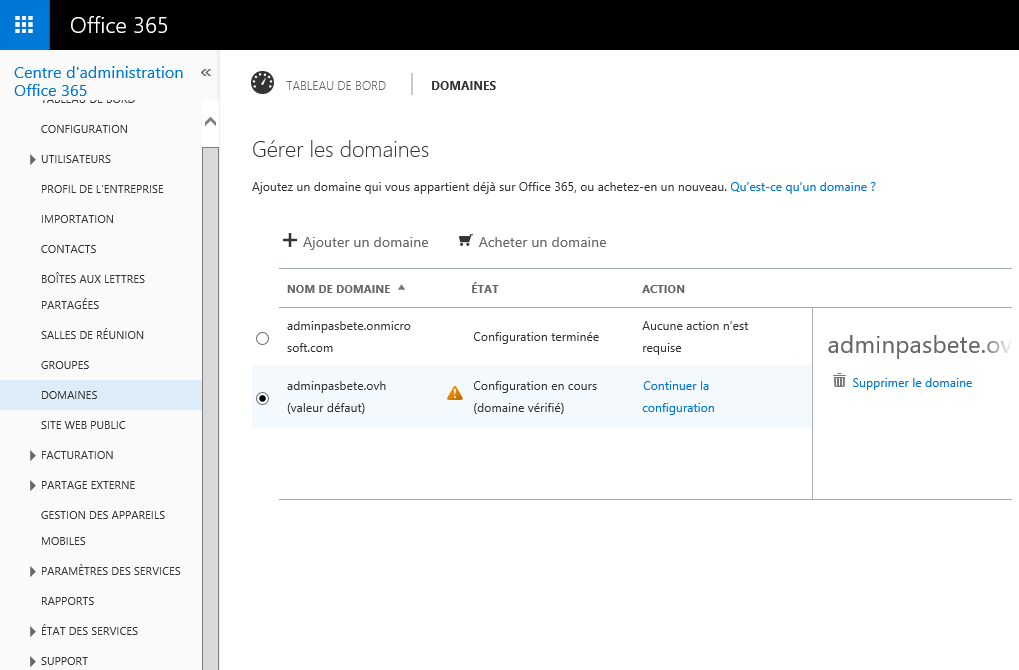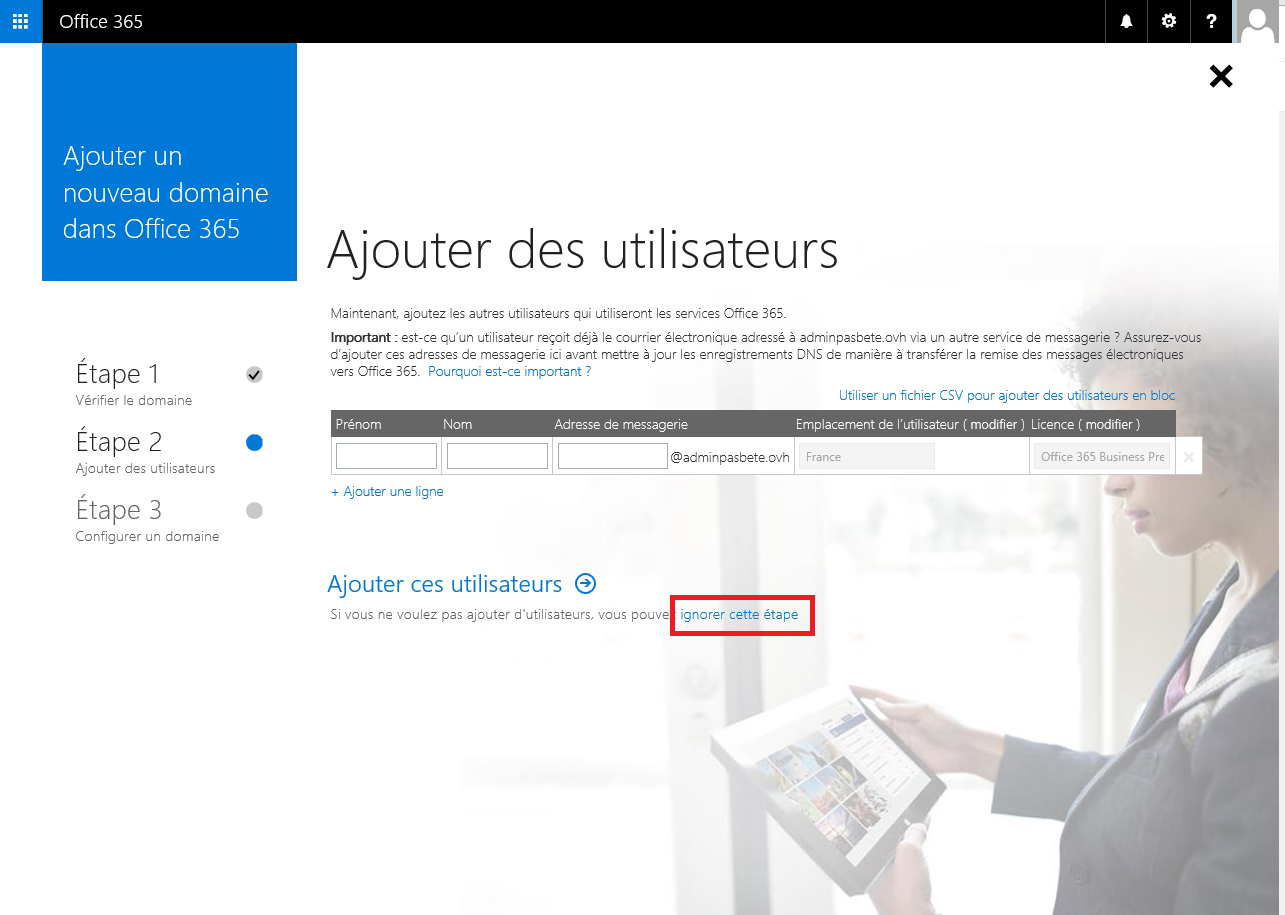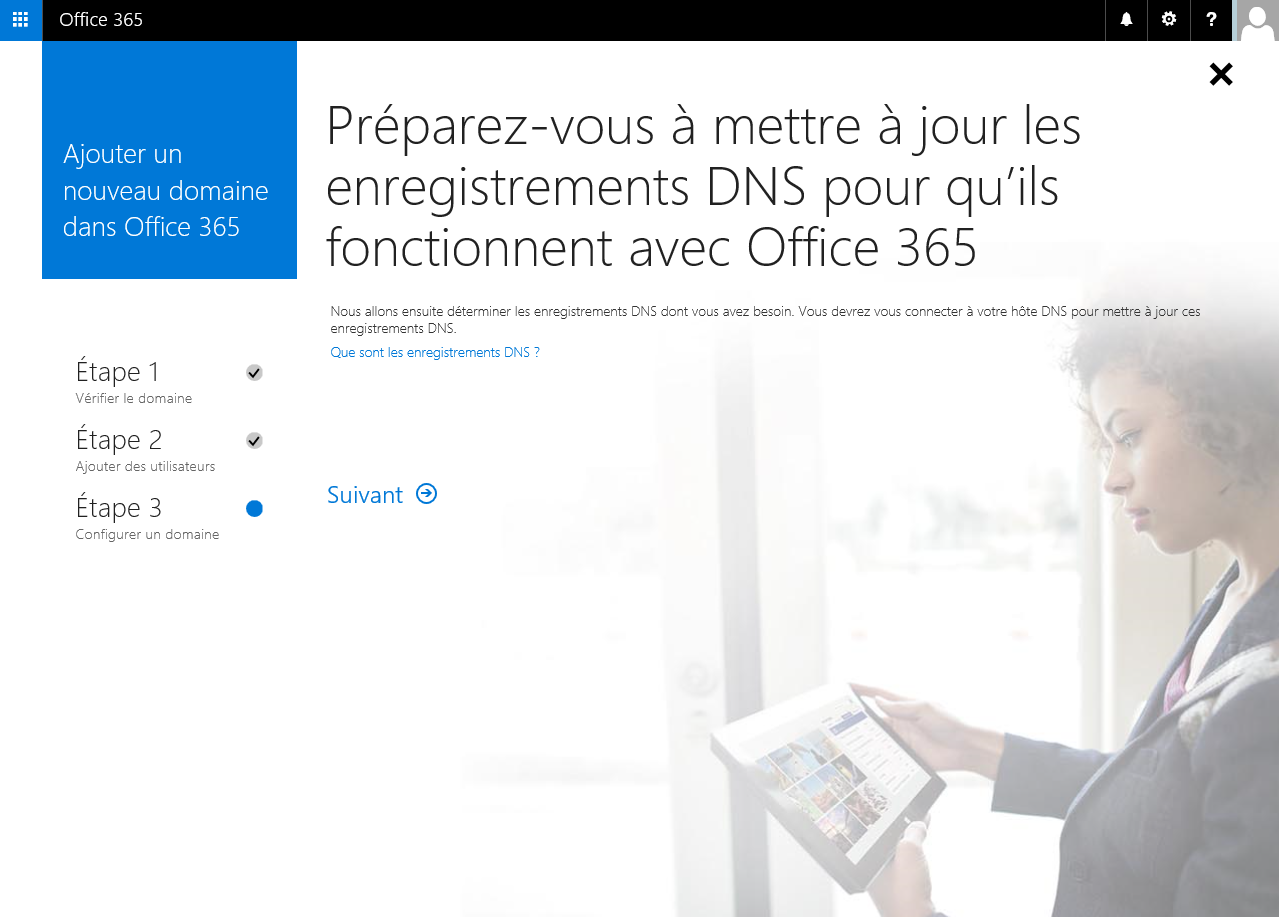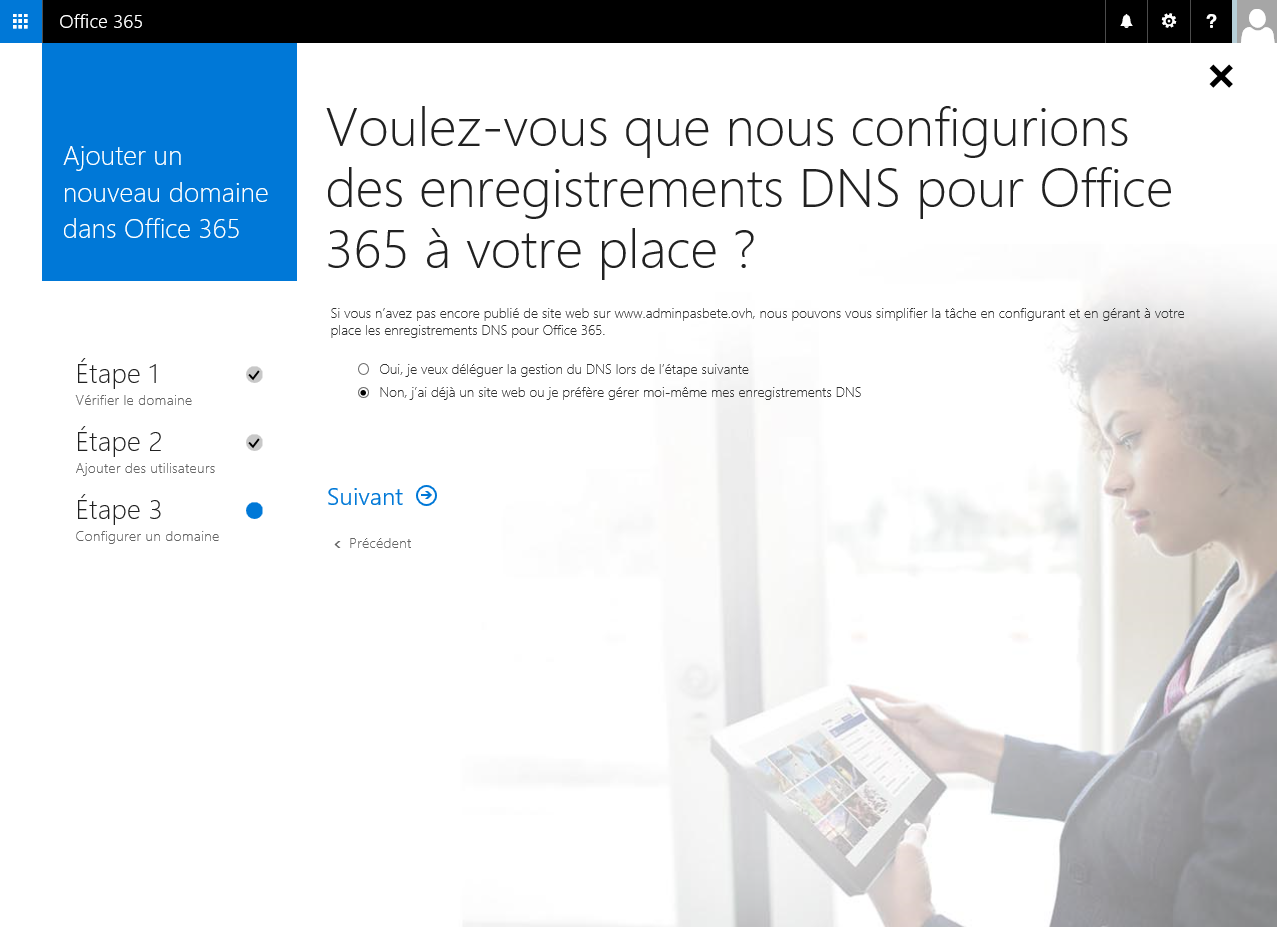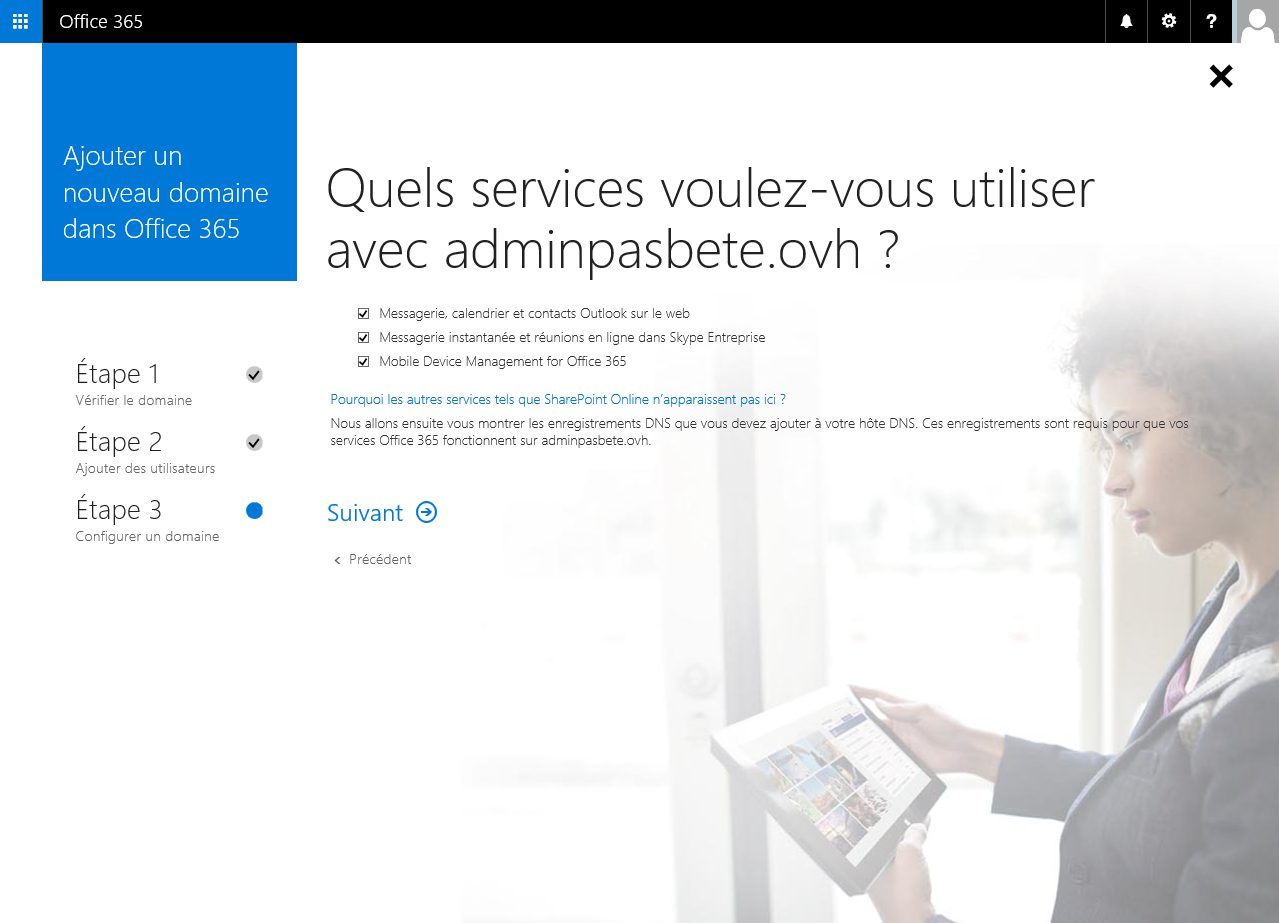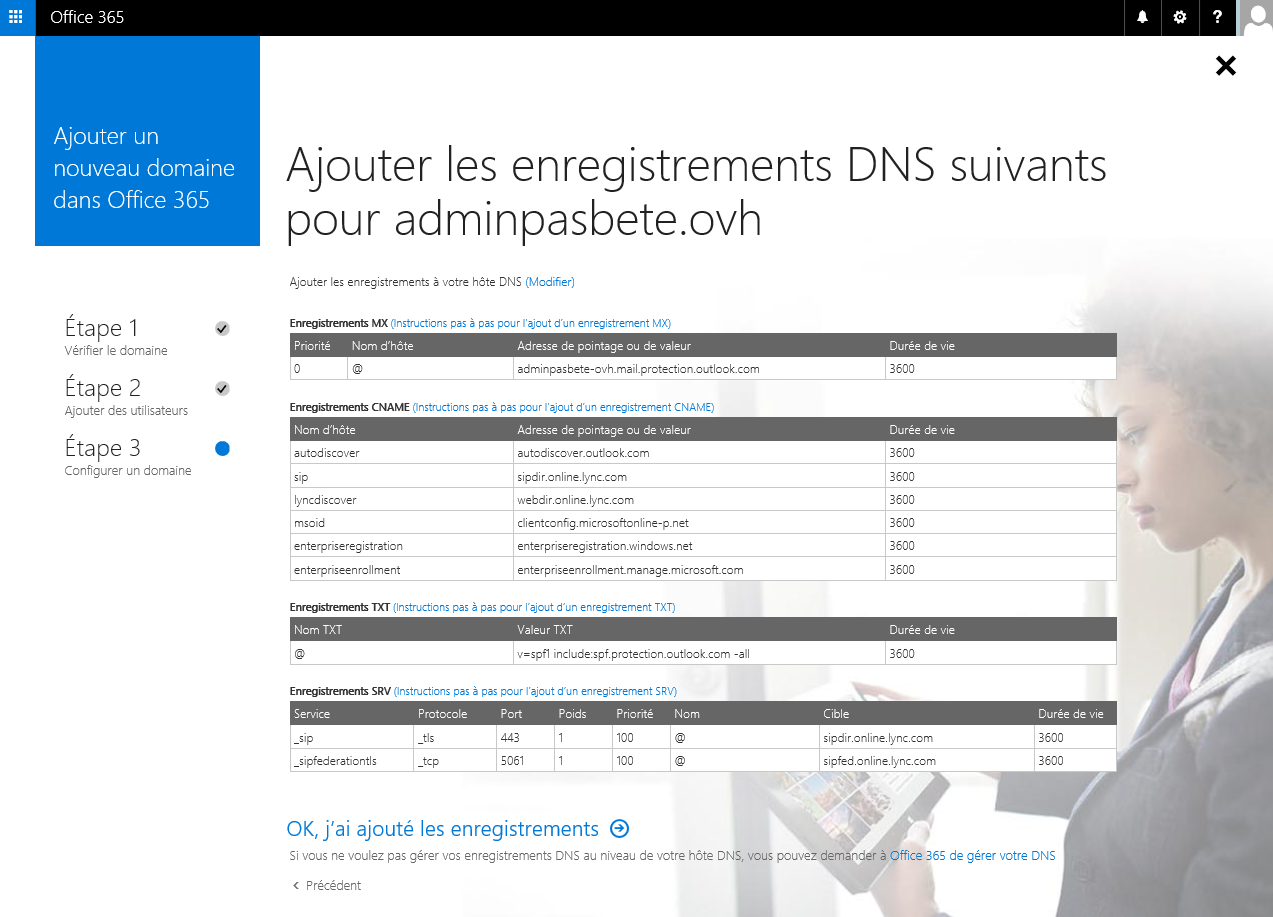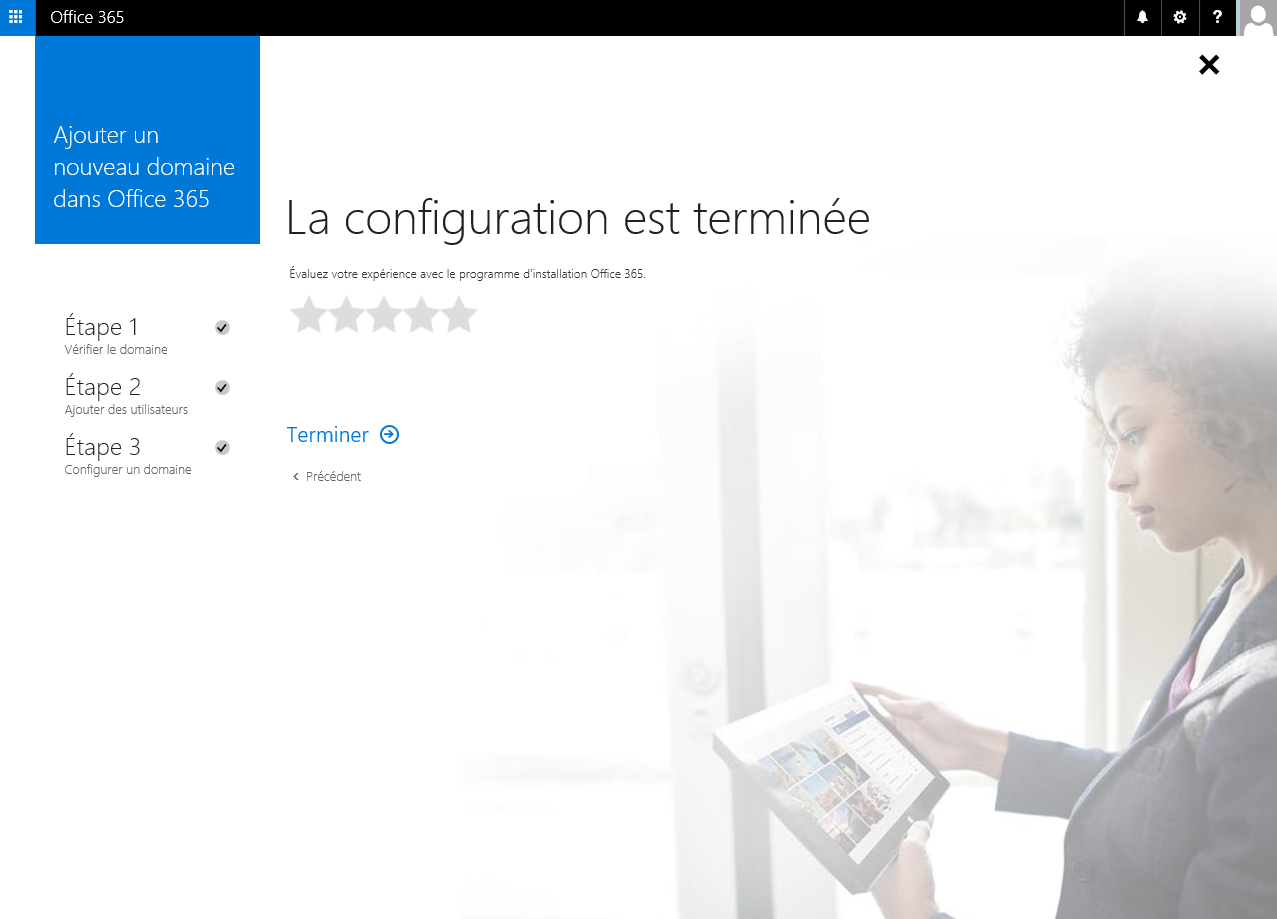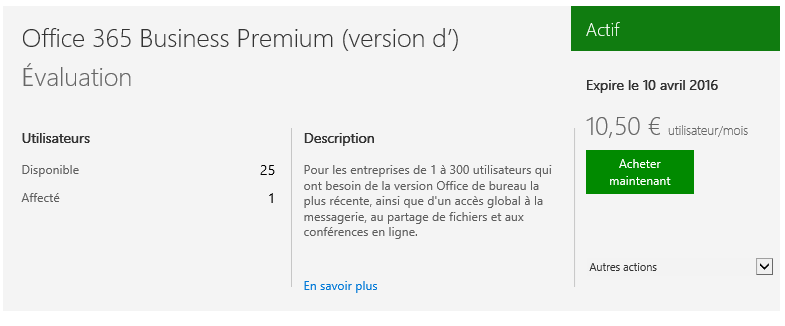Nous allons voir comment créer un portail Office 365 (ici d'évaluation). Cela va vous permettre de gérer vos licences Office 365, utilisateurs, messagerie...
Microsoft permet de tester ses produits 365 avec une évaluation de 30 jours. Il est bien évidement possible de passer de l'évaluation vers du définitif en acquérant des licences/abonnements.
Voici le lien pour souscrire une version d'évaluation Office 365 Business Premium
Evaluation Office 365 Business Premium
Vous devez être propriétaire d'un nom de domaine et en avoir la gestion. Dans mon exemple, le domaine que j'utiliserai est adminpasbete.ovh
Procédure
1) Compléter les champs suivant votre société/compte puis cliquer sur Suivant
2) Compléter les champs suivant vos envie afin de créer un identifiant utilisateur. Dans mon exemple, cela donne administrateur@adminpasbete.onmicrosoft.com. Cliquer sur Suivant
3) Indiquer un numéro de téléphone valide afin de valider que vous n'êtes pas un robot. Ce numéro de téléphone peut être utilisé pour plusieurs comptes. Choisissez le type de vérification que vous voulez utiliser. Dans mon exemple, je souhaite une vérification par SMS. Cliquer sur Envoyer un SMS
4) Indiquer le code reçu puis cliquer sur Créer mon compte
5) L'adresse https://portal.office.com vous permet de vous connecter à Office 365
Cliquer sur Nous sommes prêts...
6) Votre compte est désormais créé. Connectez-vous à votre compte Office 365
7) Nous allons maintenant configurer Office 365
Cliquer sur le menu en haut à gauche puis Administrateur
8) Cliquer sur DOMAINES puis Ajouter un domaine
9) Cliquer sur Allons-y
10) Indiquer le nom de domaine que vous désirez configurer (ici adminpasbete.ovh)
Cliquer sur Suivant
11) Afin de vérifier que le nom de domaine vous appartient bien, il est nécessaire d'ajouter un enregistrer TXT avec la valeur indiqué par l'assistant.
Ajouter l'enregistrement puis cliquer sur OK, j'ai ajouté l'enregistrement
12) Cliquer sur Suivant
13) Il est conseiller de personnaliser votre identifiant Office 365 avec votre nom de domaine.
Cliquer sur Mettre à jour les utilisateurs sélectionnés ou Ignorer cette étape
14) Cliquer sur Suivant
15) Cliquer sur Se déconnecter puis reconnectez-vous avec votre nouvel identifiant. Le mot de passe reste inchangé.
16) Retourner sur Administrateur - DOMAINES puis cliquer sur Continuer la configuration
17) Ajouter vos utilisateurs ou Ignorer cette étape. Je vous conseil de finir la configuration du domaine avant de créer de nouveau utilisateur
18) Cliquer sur Suivant
19) Je souhaite garder la main sur les modifications apporté à la zone DNS de mon nom de domaine. Je vous conseil ce choix. Cocher Non, j'ai ... DNS
Cliquer sur Suivant
20) Indiquer les services que vous allez utiliser. Je vous conseil de tout sélectionner afin de voir toute les modifications nécessaires sur votre zone DNS. Vous effectuerez les modifications en fonction de vos besoins. Cliquer sur Suivant
21) Effectuer les modifications sur votre zone DNS puis cliquer sur OK, j'ai ajouté les enregistrements. Dans mon cas, je n'ai pas ajouté tous les enregistrements DNS. Il vous suffit de cliquer sur Ignorer... pour passer à la suite.
22) Cliquer sur Terminer
23) Vous pouvez maintenant créer de nouveau utilisateurs et les administrer. Il est tout à fait possible d'ajouter plusieurs nom de domaine