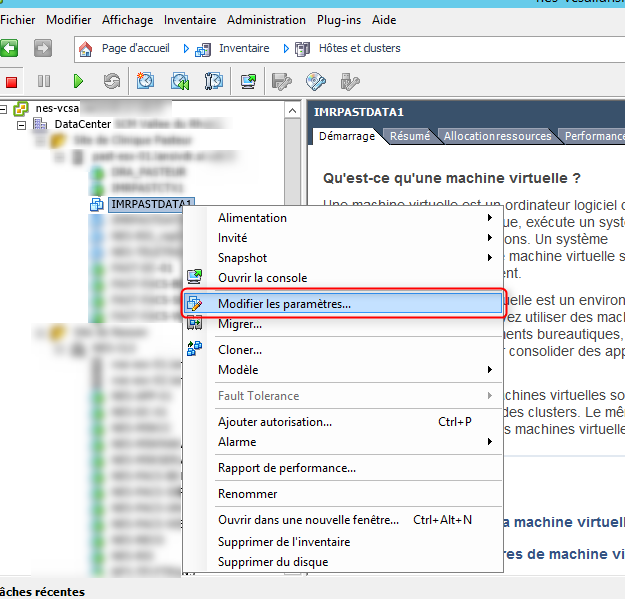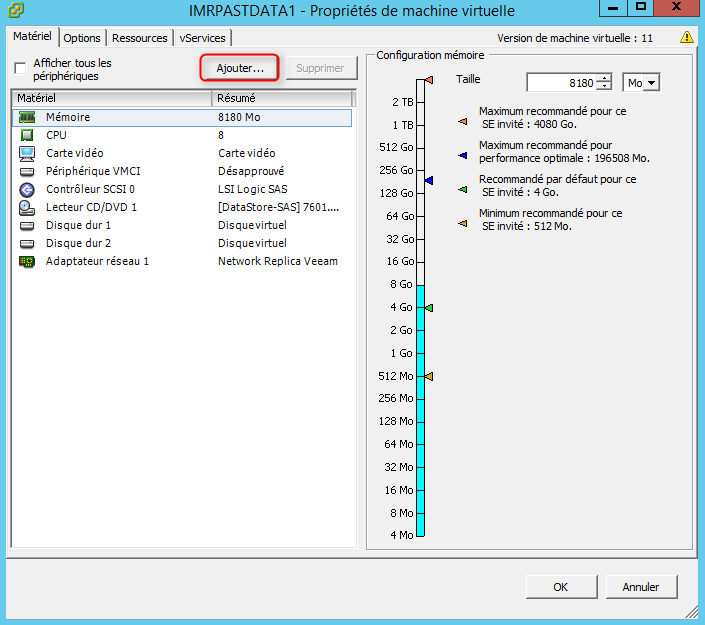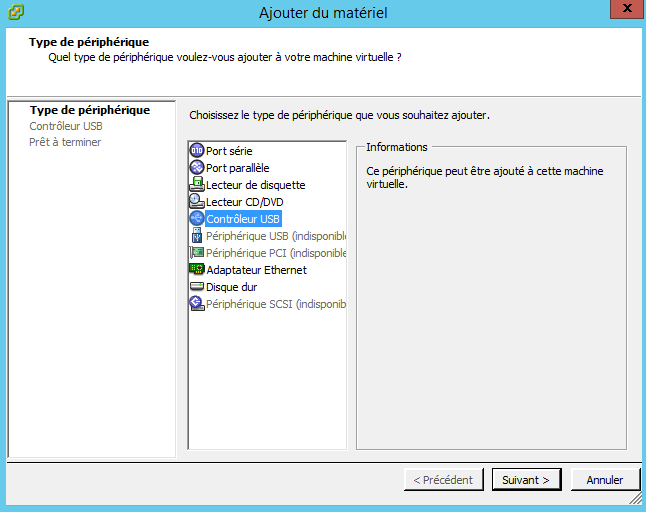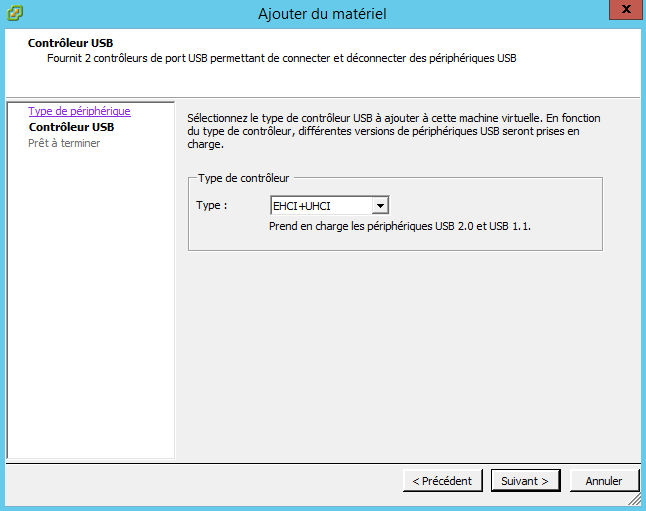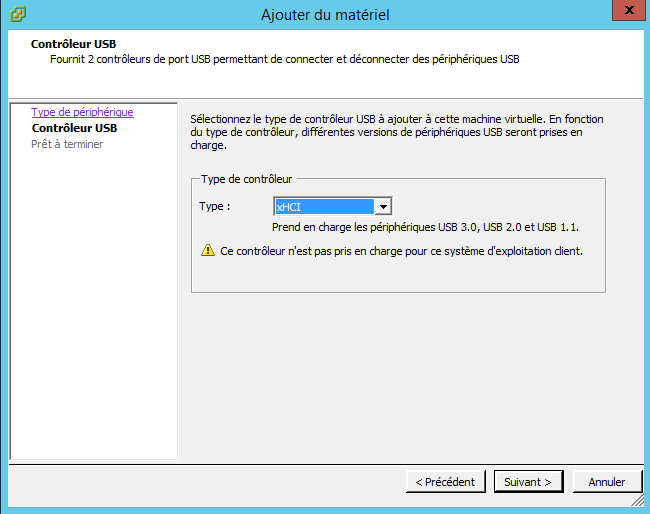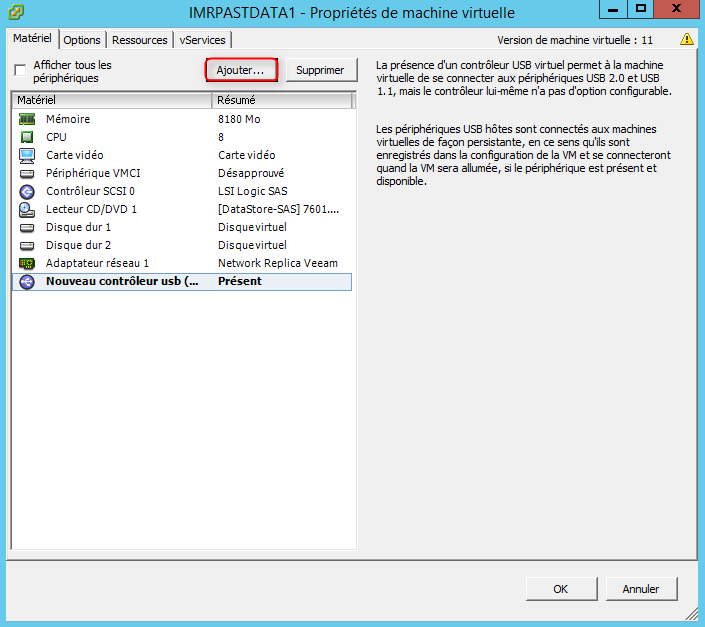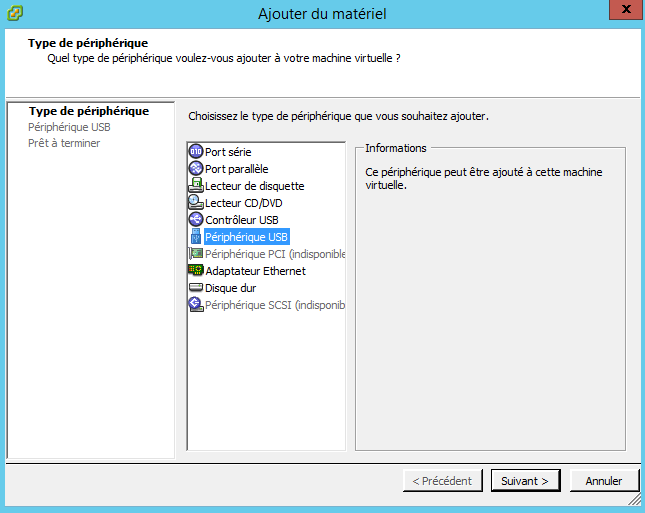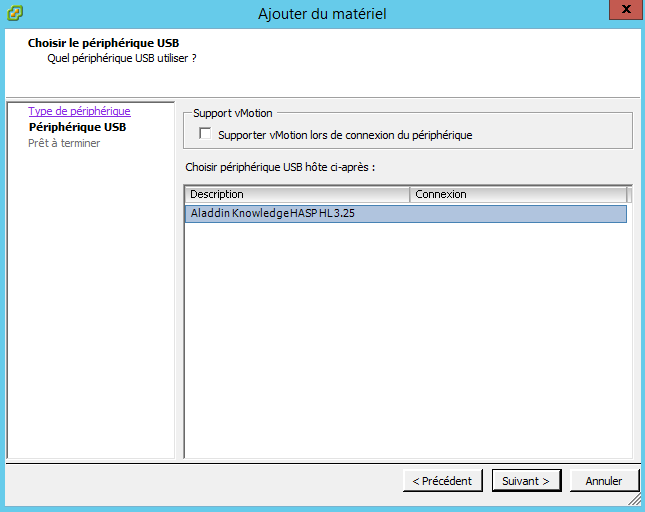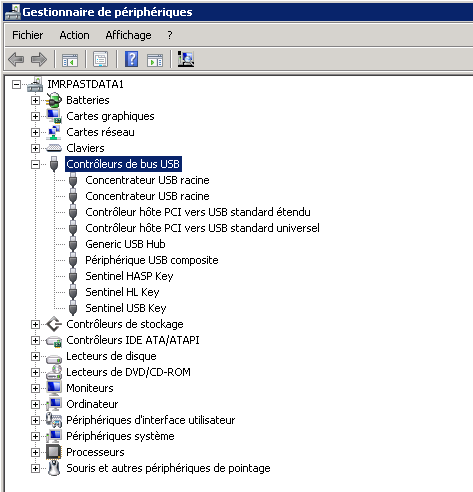Lors de la mise en place d'un environnement virtualisé, il peut être nécessaire de connecter des périphériques USB à vos serveurs virtuels (dongle de licence, clé 3G, disque dur USB...). Dans cet article nous allons voir comment procéder
Les limitations principales
- Comme dans un environnement physique, le périphérique USB ne peut pas être partagé avec plusieurs machines virtuelles
- Si vous êtes dans un environnement en cluster (plusieurs serveurs physiques ESXI), lors d'une migration vMotion, le serveur virtuel perdra la connexion au périphérique USB jusqu’à son retour sur son hyperviseur d'origine
- La version matériel de votre serveur virtuel doit être au minimum la version 7
- Il n'est pas possible de démarrer une VM depuis un périphérique USB
- Pour ajouter à chaud des ressources physiques tel que des vCPU, de la RAM ou des périphériques PCI, il est nécessaire de déconnecter tous les périphériques USB de votre VM
Marche à suivre en quelques mots
- Connecter le périphérique sur l'hyperviseur hébergeant votre VM
- Ajouter un contrôleur USB sur votre serveur virtuel
- Ajouter le périphérique USB sur votre machine virtuelle
- Dans certains cas, il est nécessaire d'installer les pilotes/drivers de votre périphérique dans le système d'exploitation invité
Procédure
1) Connecter votre périphérique USB sur votre serveur physique ESXI qui héberge votre serveur virtuel
2) Se connecter sur votre ESXI ou votre vCenter
3) Editer les paramètres du serveur sur lequel vous désirez ajouter votre périphérique USB
Clique droit sur la VM – Modifier les paramètres…
4) Il faut ajouter un contrôleur USB
Cliquer sur Ajouter
5) Sélectionner Contrôleur USB puis cliquer sur Suivant
6) Sélectionner le type de contrôleur USB puis cliquer sur Suivant
EHCI + UHCI = USB1 + USB2
xHCI = USB1 + USB2 + USB3
Dans certains cas, la version USB3 n’est pas pris en charge
7) Cliquer sur Terminer pour valider l’ajout du contrôleur
8) Il faut maintenant ajouter le périphérique USB à votre serveur virtuel
Cliquer sur Ajouter
9) Sélectionner Périphérique USB puis cliquer sur Suivant
10) Sélectionner le périphérique USB que vous souhaitez connecter à votre VM puis cliquer sur Suivant
Si vous souhaitez ajouter le support du vMotion sur votre VM, cocher Supporter vMotion lors de connexion du périphérique
/!\ ATTENTION /!\ Pour que la migration vMotion fonctionne correctement, tous les périphériques USB connectés à la machine virtuelle doivent avoir cette option d'activée
Lors de la migration, la connexion au périphérique USB sera perdue. Elle sera restaurée une fois de retour sur l'hôte d'origine (la où est connecté physiquement le périphérique USB)
11) Cliquer sur Terminer pour valider l’ajout du périphérique USB
12) Vous pouvez maintenant vous connecter sur votre serveur virtuel pour vérifier le bon fonctionnement de votre périphérique USB. Il peut être nécessaire d’installer des pilotes supplémentaires pour que le périphérique soit reconnu correctement