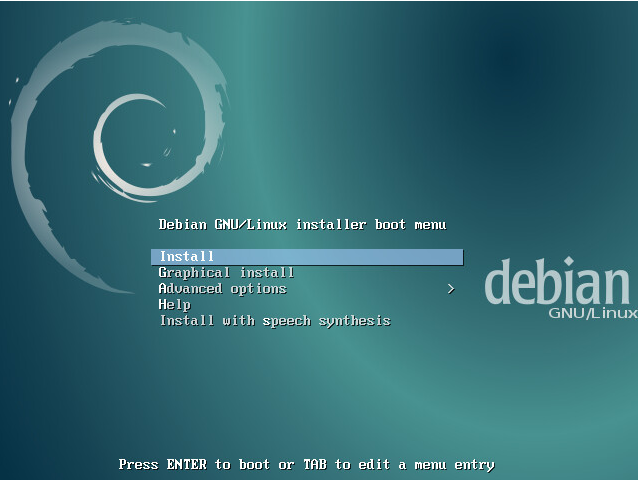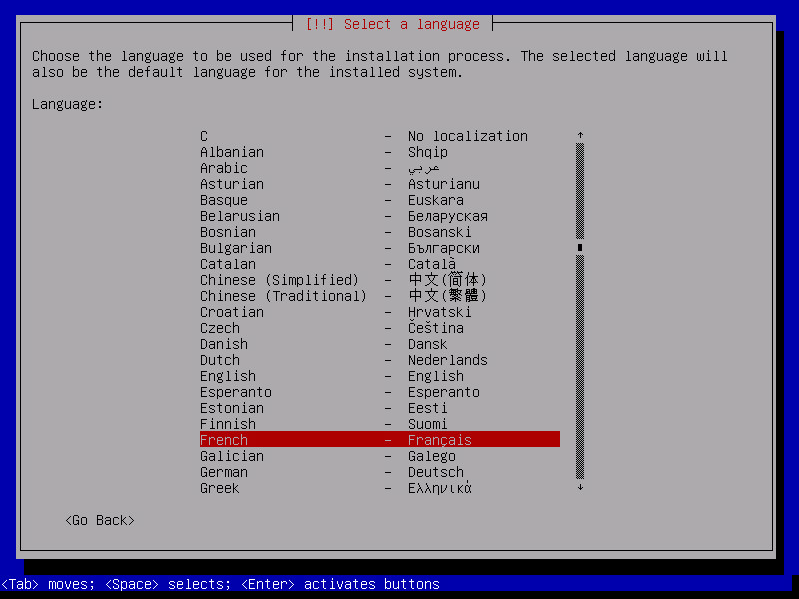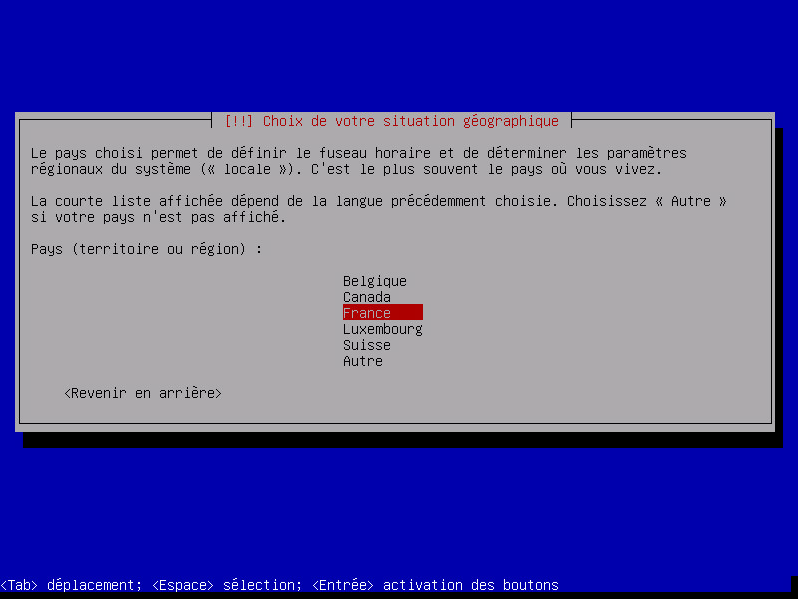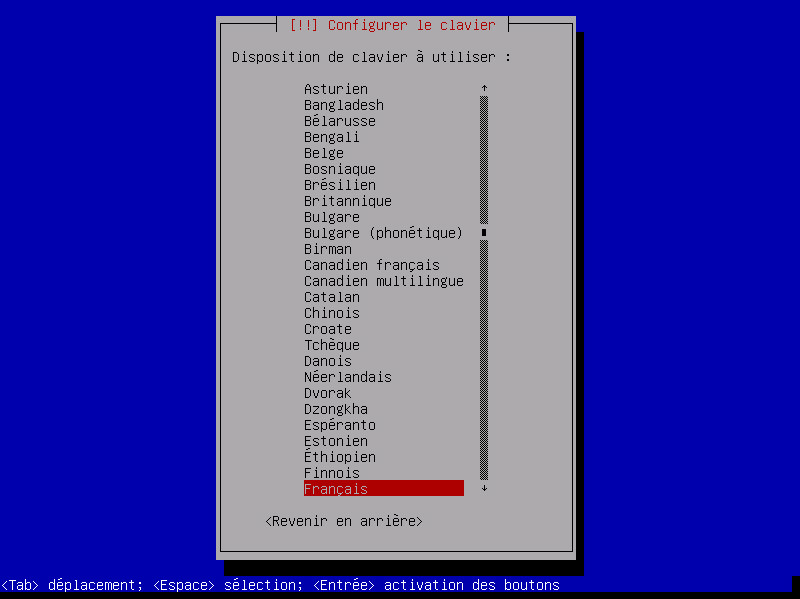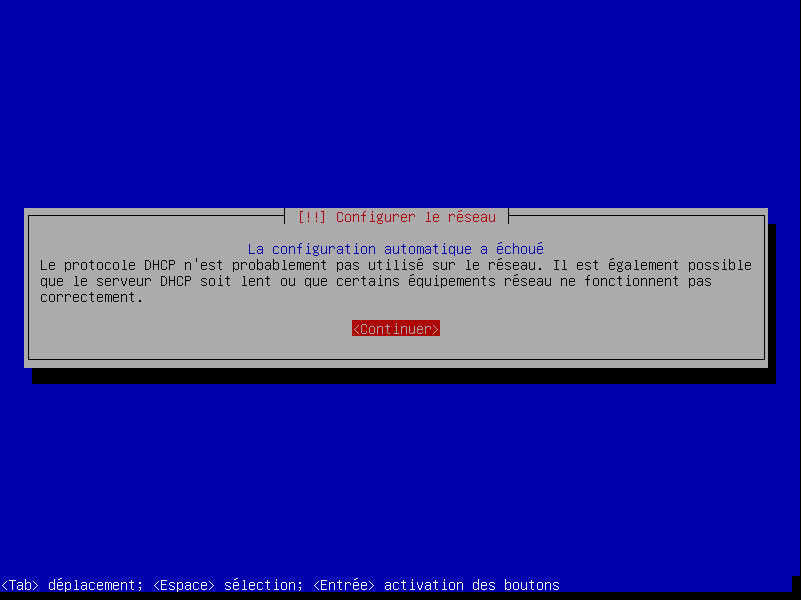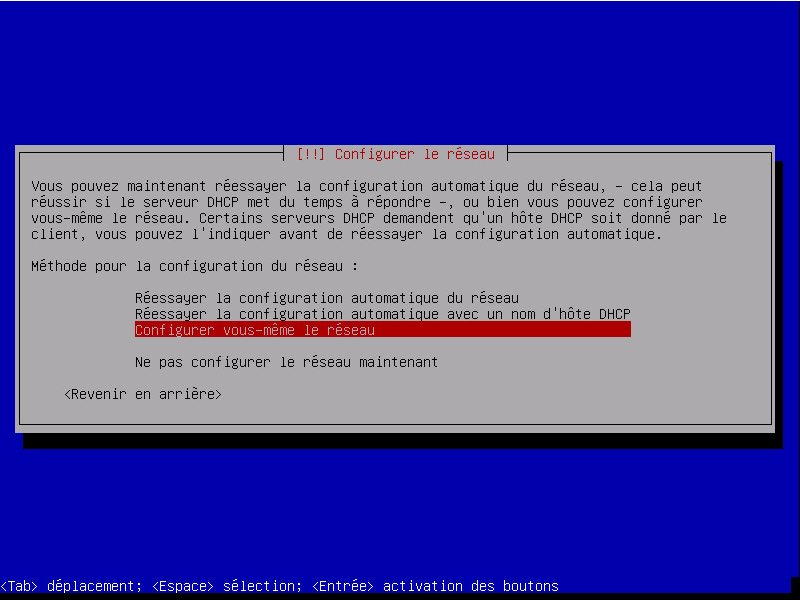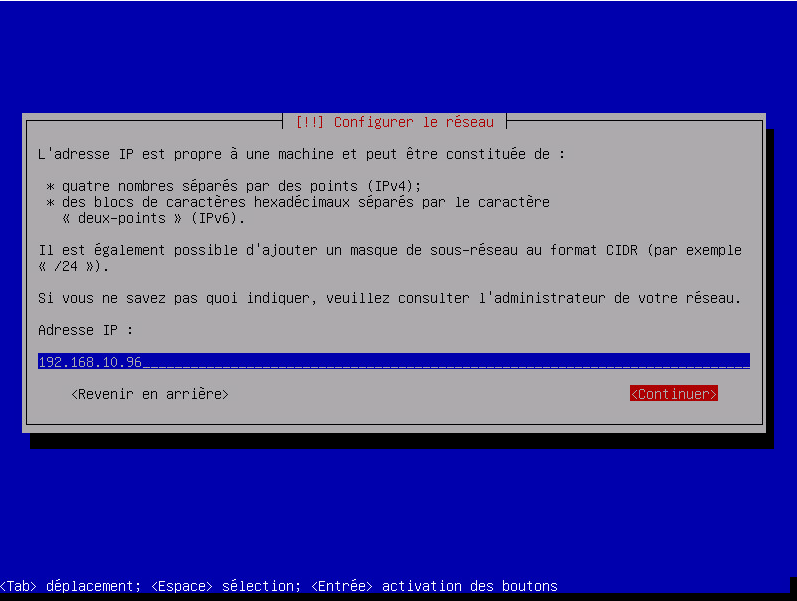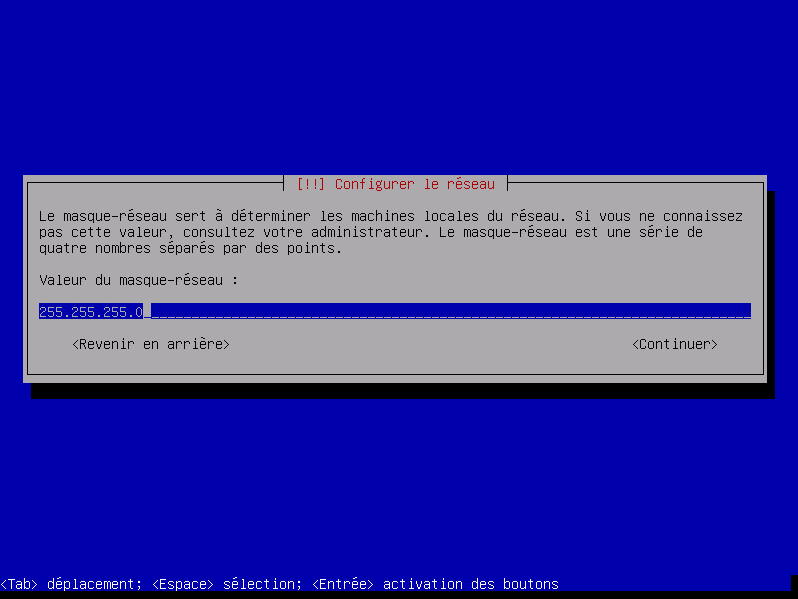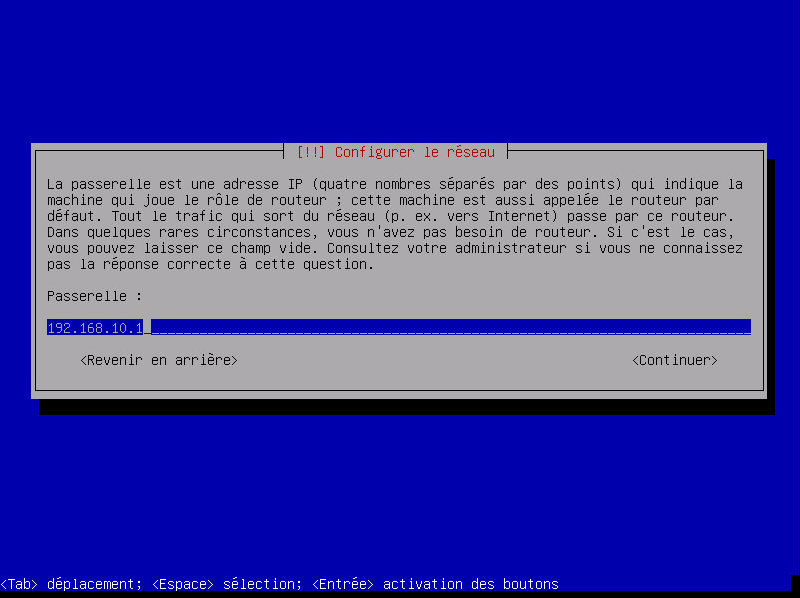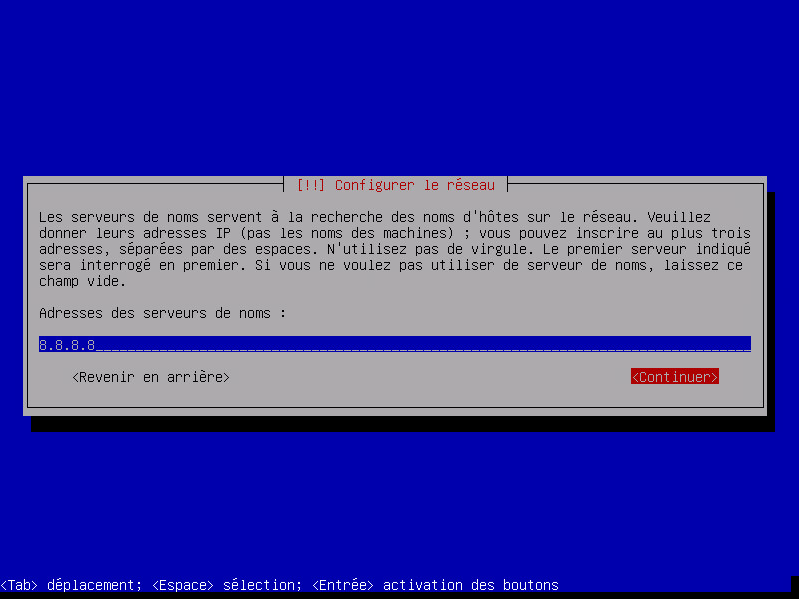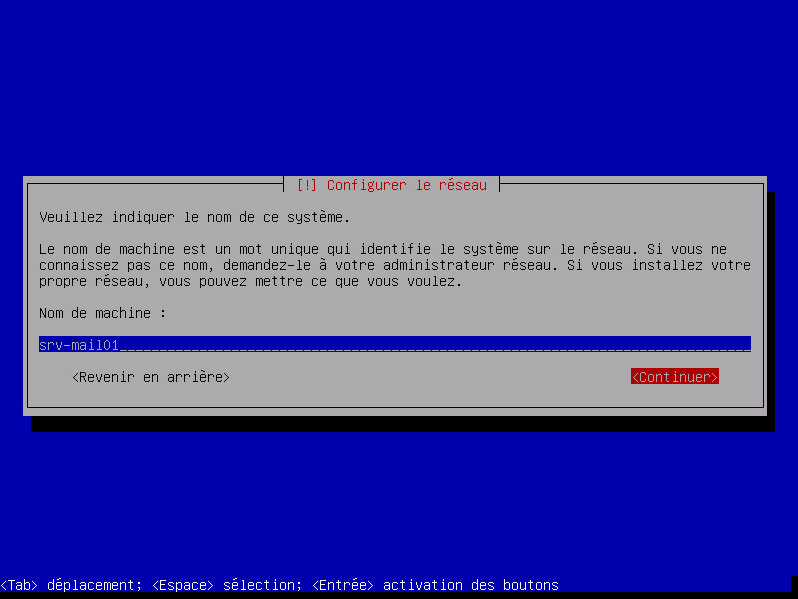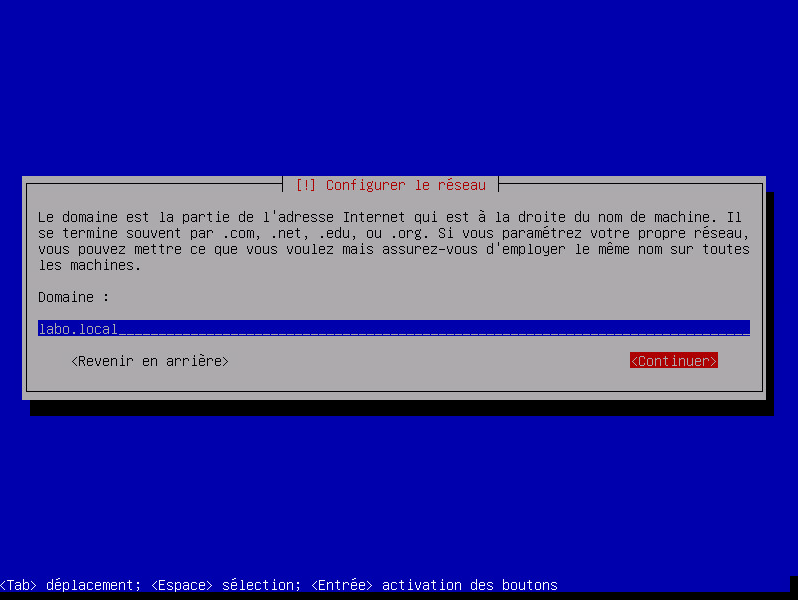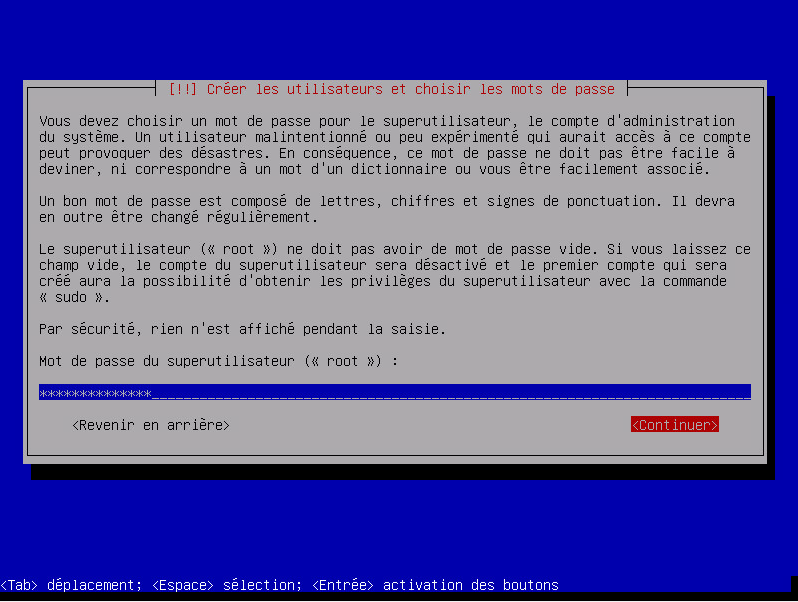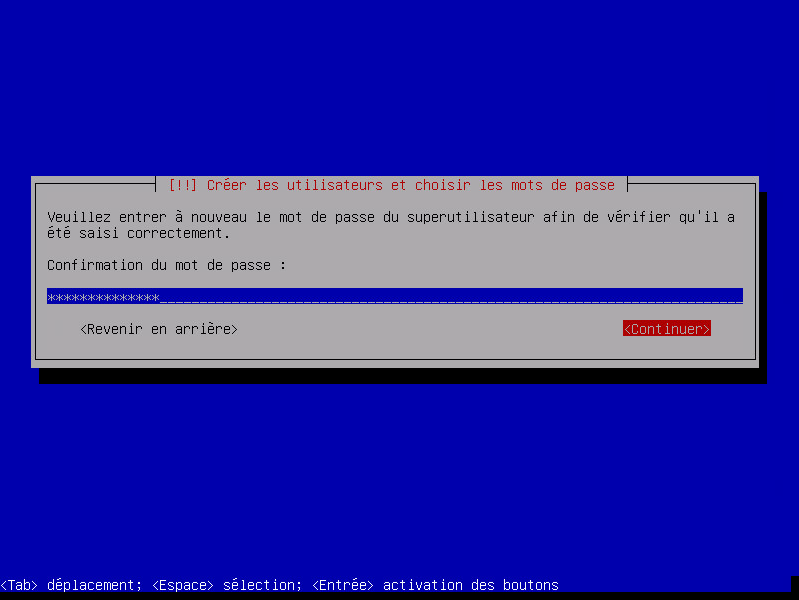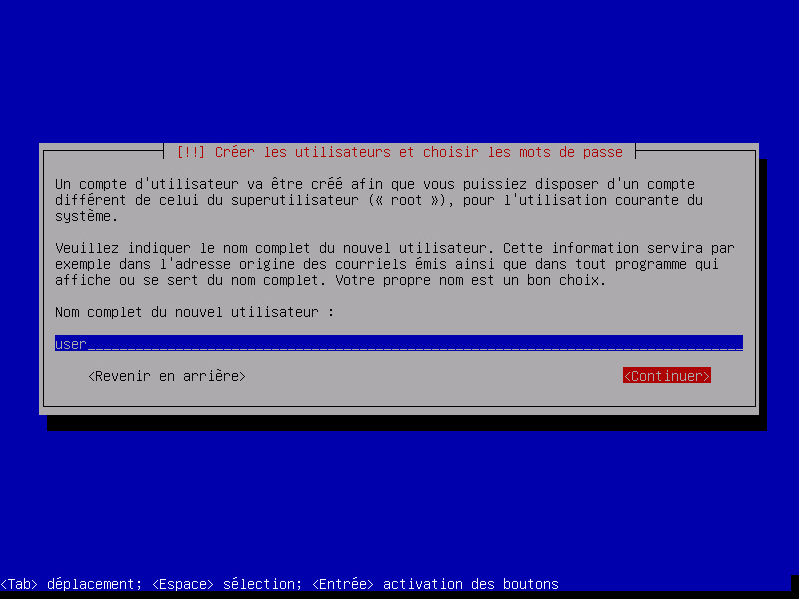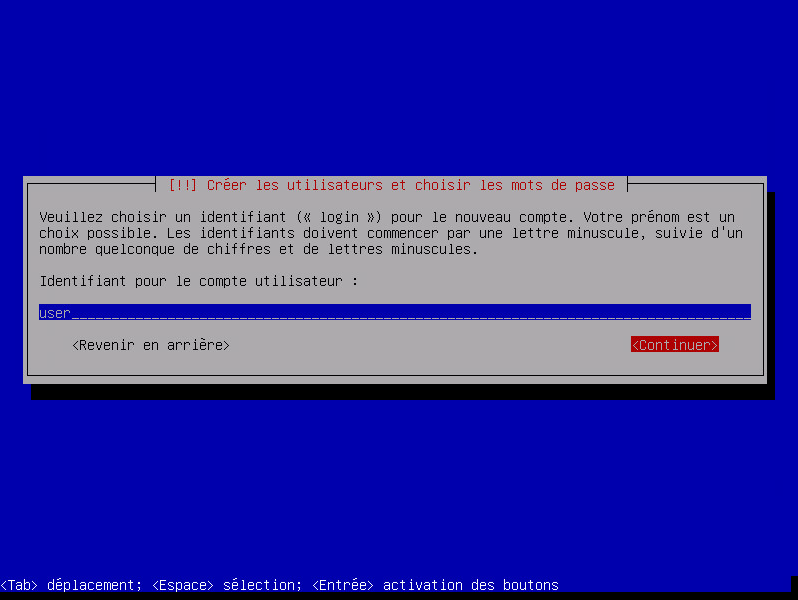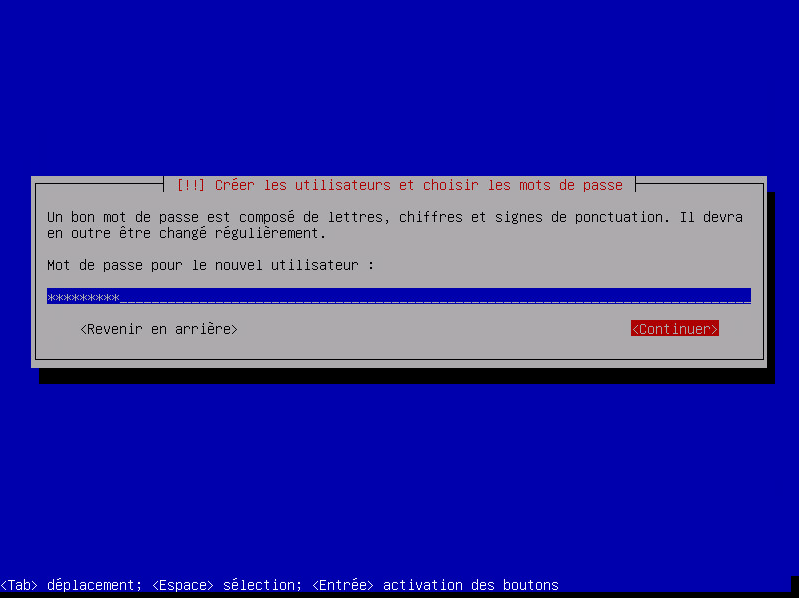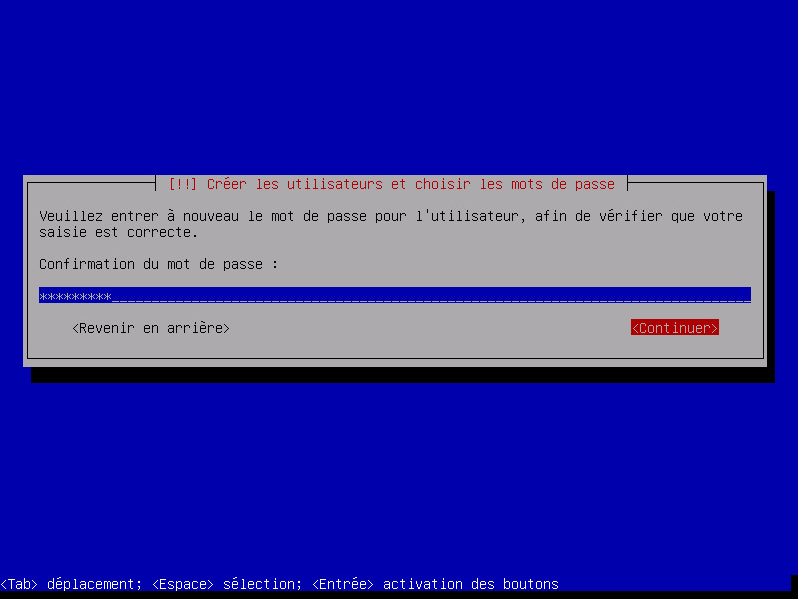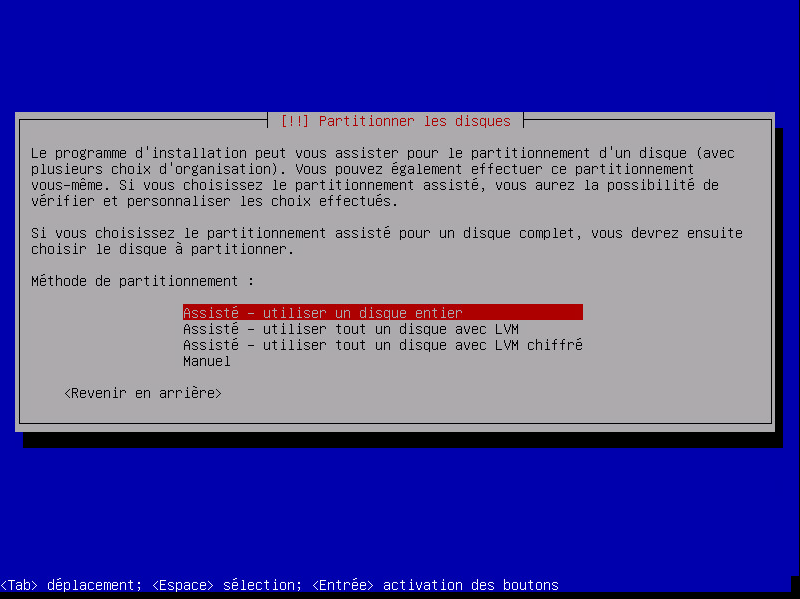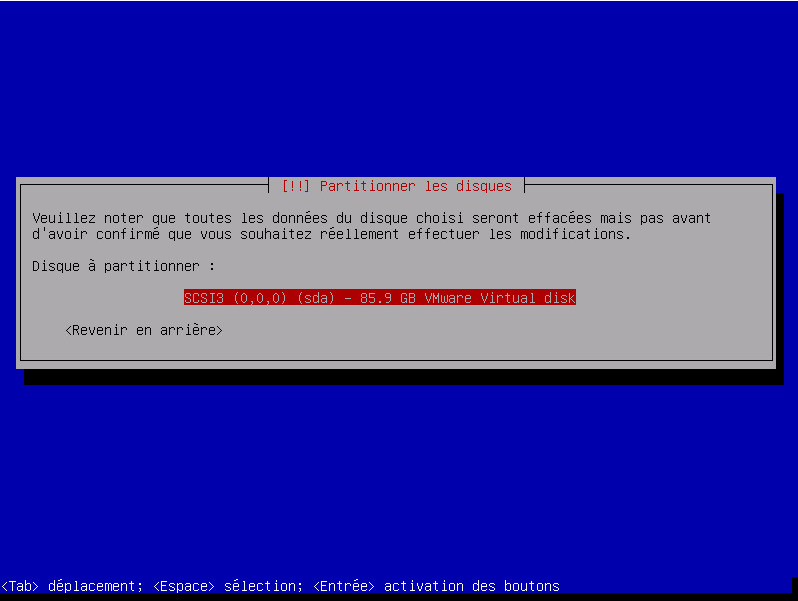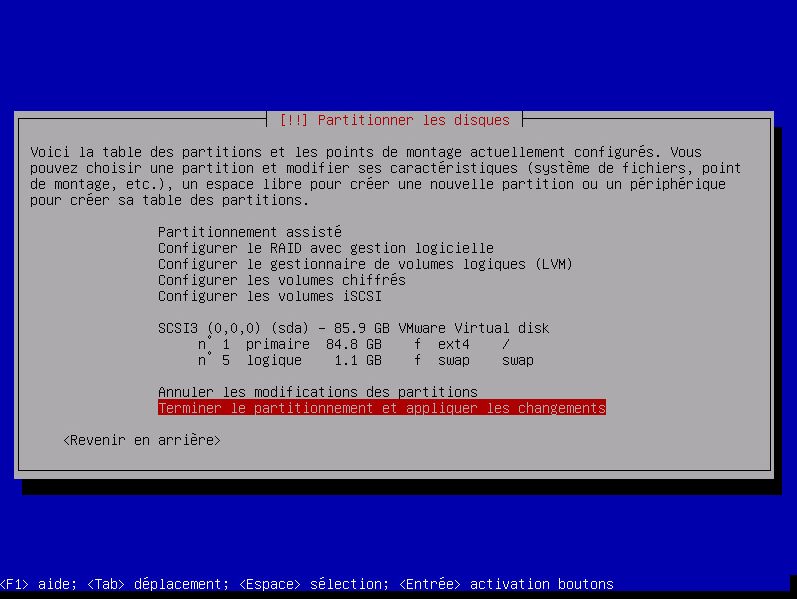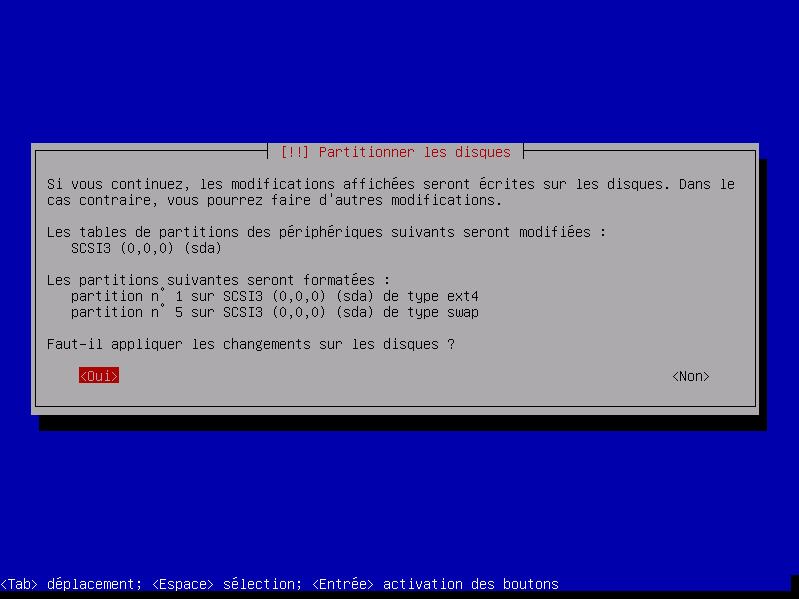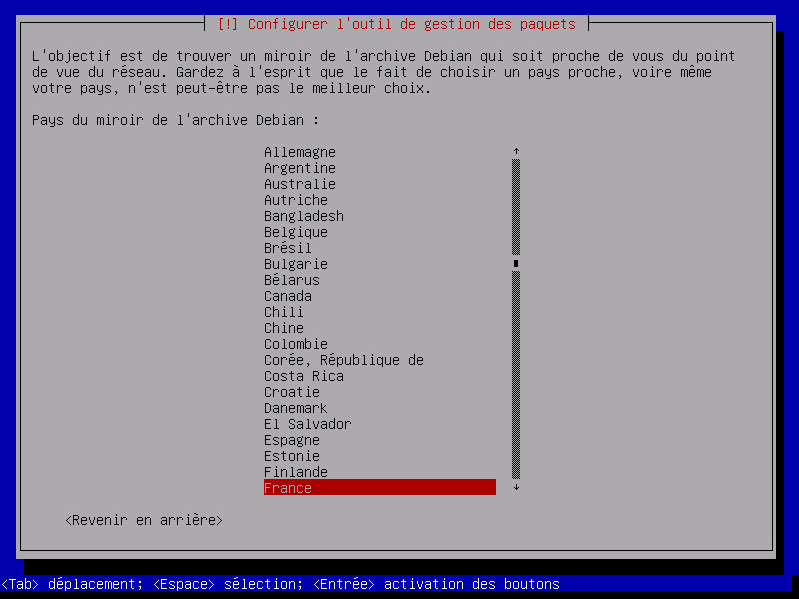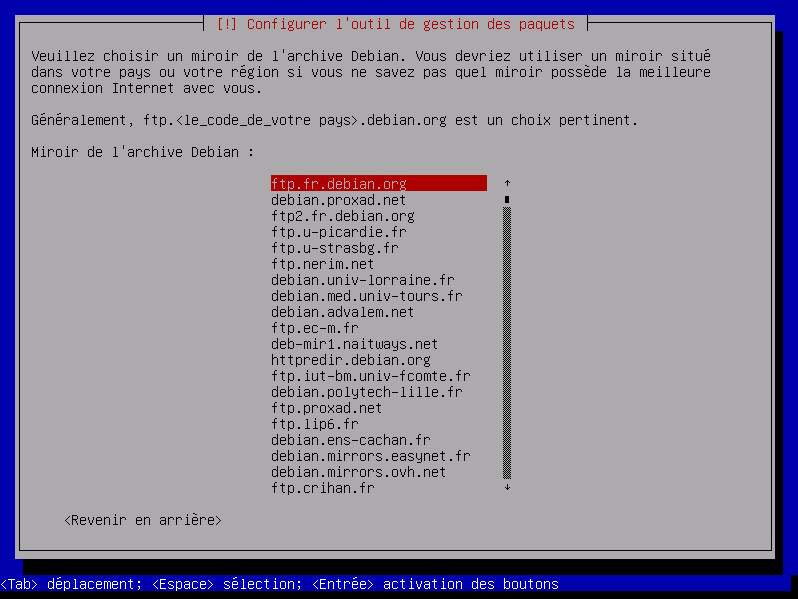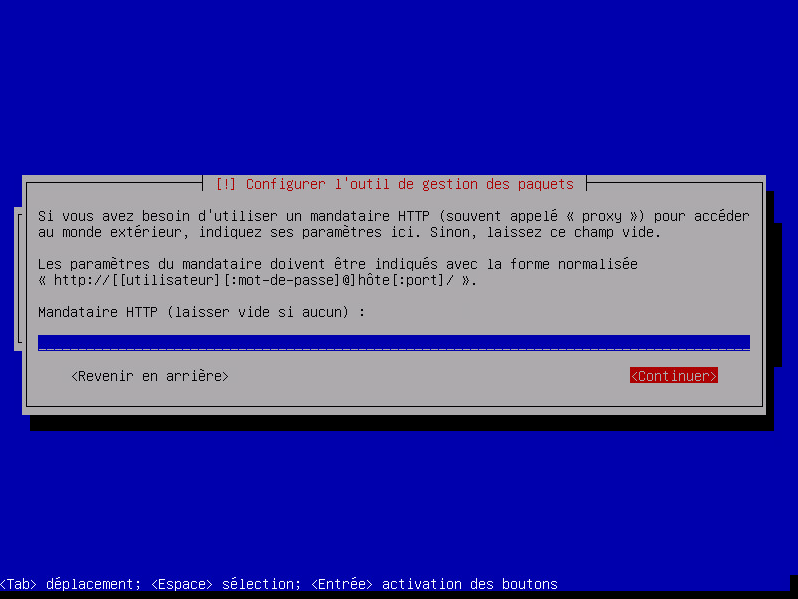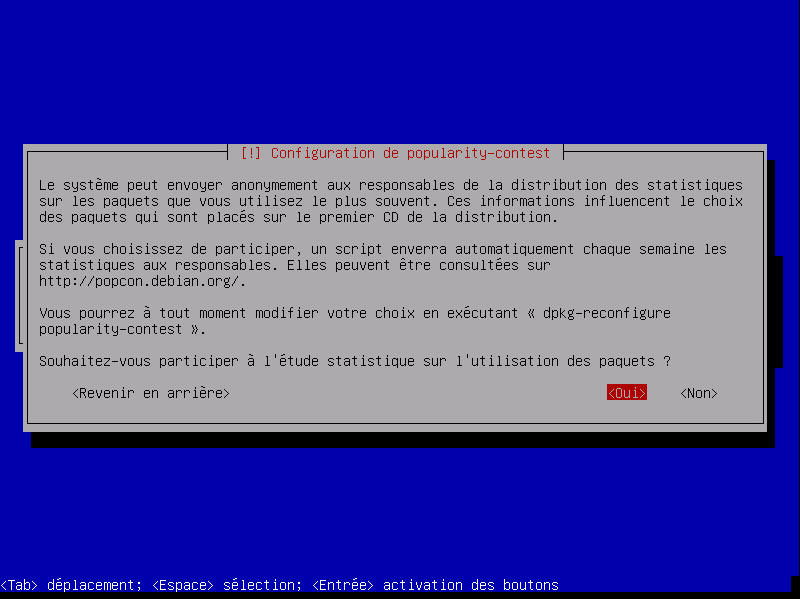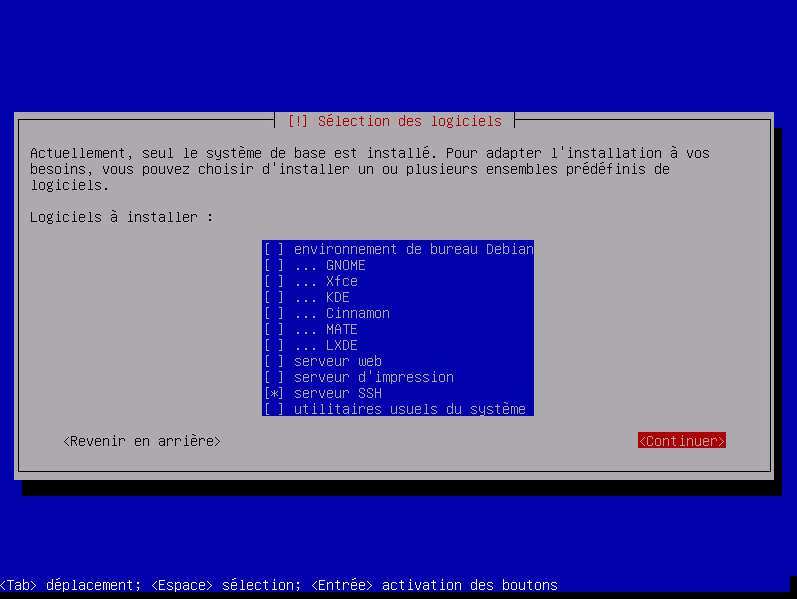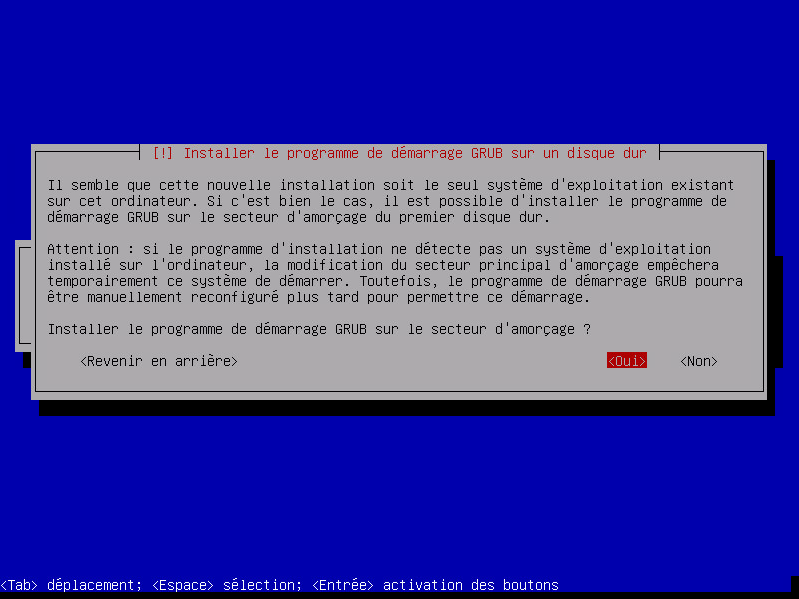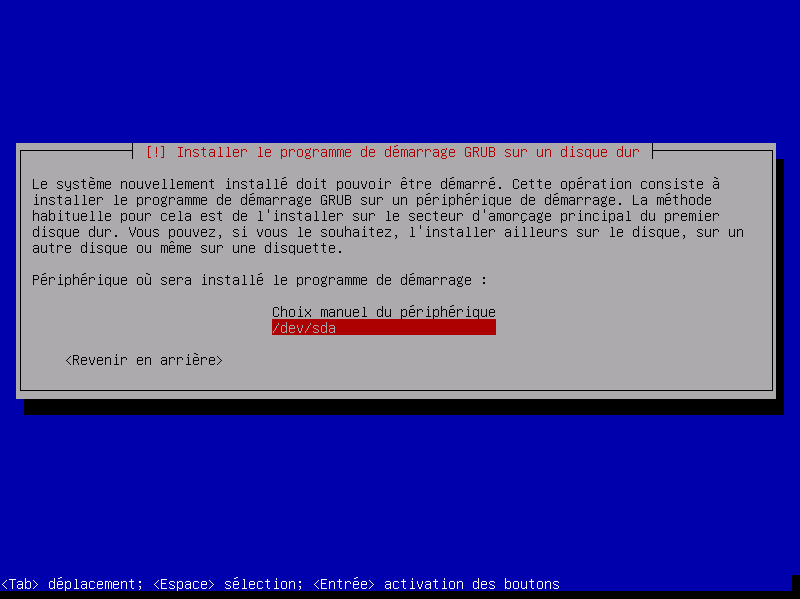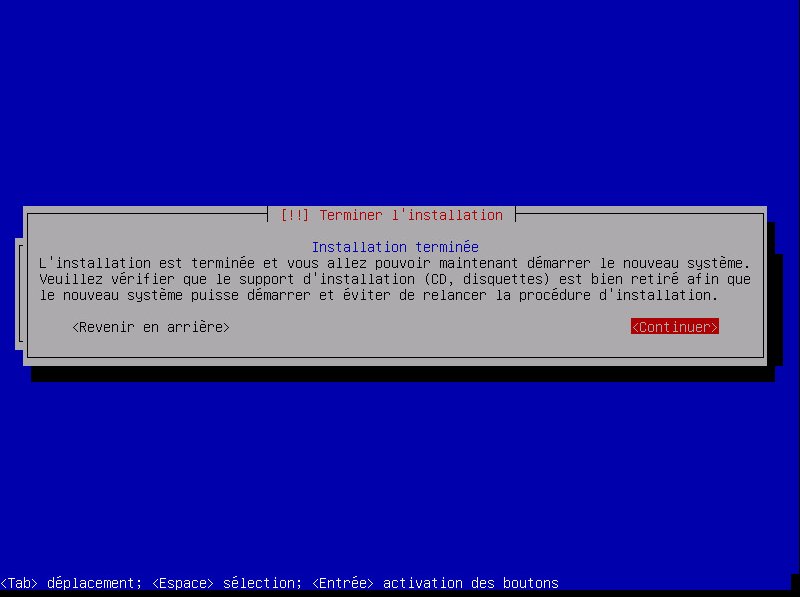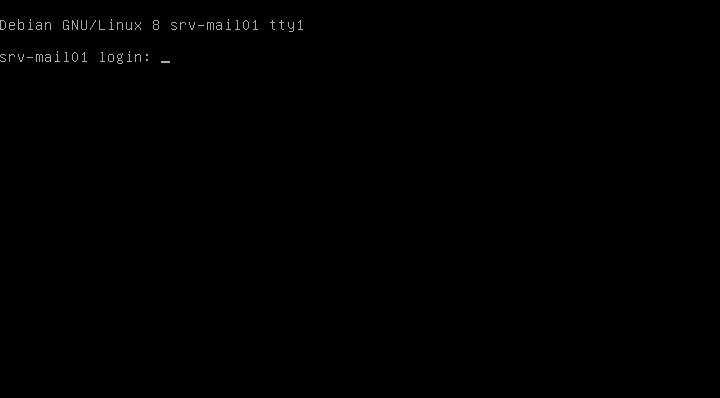Dans cet article nous allons voir comment installer facilement Linux Debian. Nous l'installerons en mode console. Cette base pourra être utilisé dans les articles suivant.
Procédure
1) Télécharger le fichier ISO netinstall de Debian
https://www.debian.org/CD/http-ftp/#stable
Graver le fichier ISO sur un CD ou configurer votre machine virtuel pour démarrer sur l'ISO
2) Une fois le boot effectué sur le CD, sélectionner Install
3) Sélectionner French
4) Sélectionner France
5) Sélectionner Français
6) Dans mon exemple, mon réseau ne dispose pas d'un serveur DHCP (si vous disposez d'un serveur DHCP, cette étape ne sera pas proposée)
Sélectionner Continuer
7) Sélectionner Configurer vous-même le réseau
8) Indiquer l'IP de votre carte réseau
Sélectionner Continuer
9) Indiquer le masque de sous-réseau
Sélectionner Continuer
10) Indiquer la passerelle à utiliser
Sélectionner Continuer
11) Indiquer votre serveur DNS (dans mon exemple, j'utilise le serveur DNS public de Google)
Sélectionner Continuer
12) Indiquer le nom de votre ordinateur
Sélectionner Continuer
13) Indiquer le Domaine (vous pouvez laisser ce champ vide)
Sélectionner Continuer
14) Taper le mot de passe de ROOT
Sélectionner Continuer
15) Confirmer le mot de passe de ROOT
Sélectionner Continuer
16) Indiquer le nom complet de l'utilisateur sans droit
Sélectionner Continuer
17) Indiquer le login de l'utilisateur sans droit
Sélectionner Continuer
18) Taper le mot de passe de l'utilisateur sans droit
Sélectionner Continuer
19) Confirmer le mot de passe de l'utilisateur sans droit
Sélectionner Continuer
20) Vous pouvez partitionner le disque dur manuellement si vous avez les connaissances nécessaires
Dans mon exemple, j'utiliserai l'assistant
Sélectionner Assisté - utiliser un disque entier
/!\ ATTENTION, toutes les données du disque dur seront effacées !!! /!\
21) Sélectionner le disque dur à utiliser
22) Le partitionnement assisté est correcte pour la plupart des cas (le SWAP est le double de la RAM)
Sélectionner Terminer le partitionnement et appliquer les changements
23) Sélectionner Oui
24) Sélectionner l'archive de Debian : France
25) Sélectionner le serveur : ftp.fr.debian.org ou le miroir de votre choix
26) Renseigner le proxy de votre réseau si vous en avez un pour vous connecter à Internet
Sélectionner Continuer
27) Indiquer si vous souhaitez participer à l'étude statistique des paquets
28) Sélectionner les Logiciels à installer
Dans mon exemple, je n'installe que SSH (cette machine sera utilisée par la suite en tant que serveur). Vous pouvez choisir un environnement graphique si vous le souhaitez. Utiliser la touche espace pour cocher ou non les logiciels.
Une fois vos logiciels sélectionnés, Continuer
29) Sélectionner Oui
30) Sélectionner votre disque dur (par défaut, celui renseigné est le bon)
31) Sélectionner Continuer
32) Votre version de Linux Debian est maintenant installée
Les paquets que je vous conseille d'installer sont les suivants :
- CHKCONFIG : permet de gérer les programmes qui se lance au démarrage de votre Debian
- SCREEN : permet d'avoir un SHELL en arrière plan (pratique si vous vous connectez en SSH)
- LOCATE : permet d'indexer vos fichiers sur votre système pour les retrouver rapidement